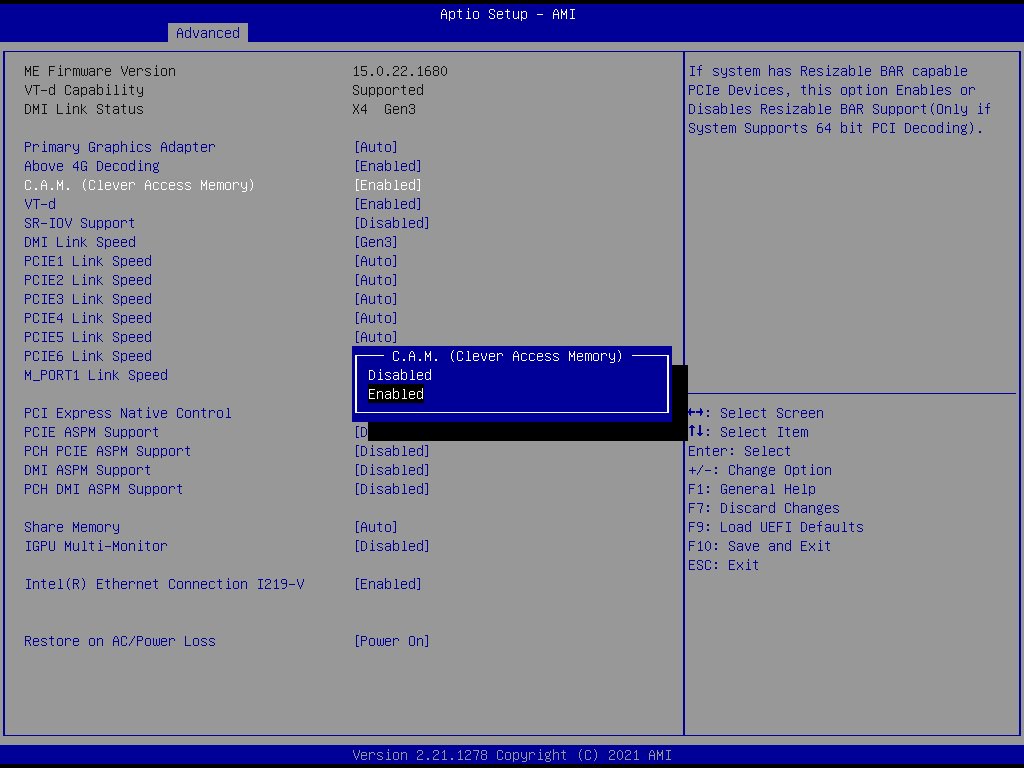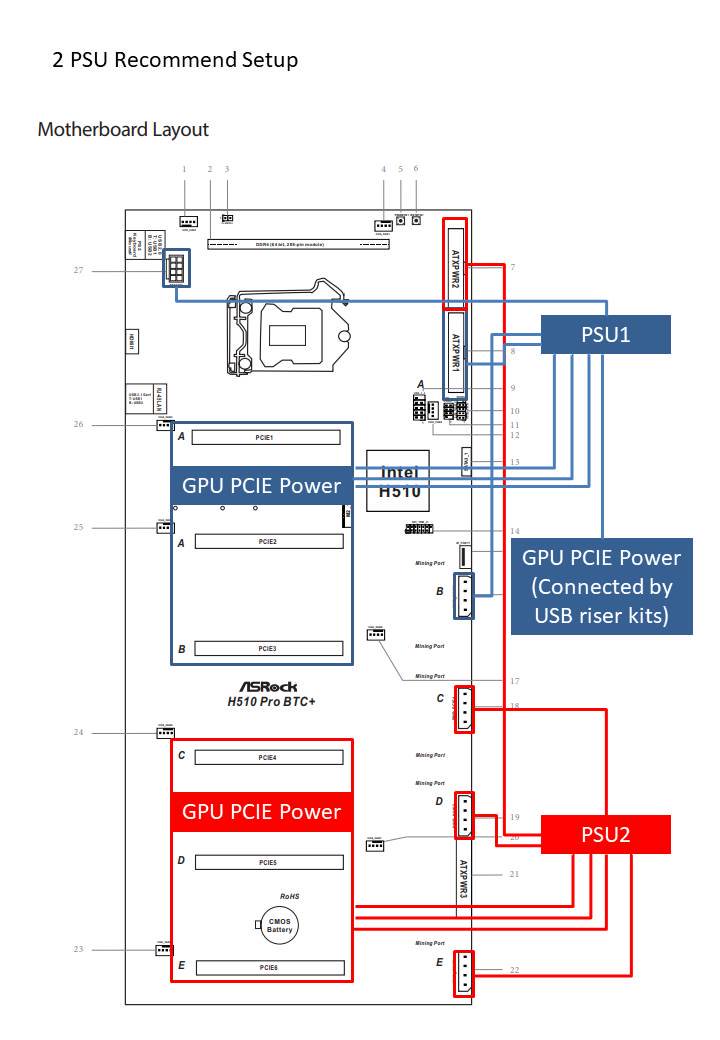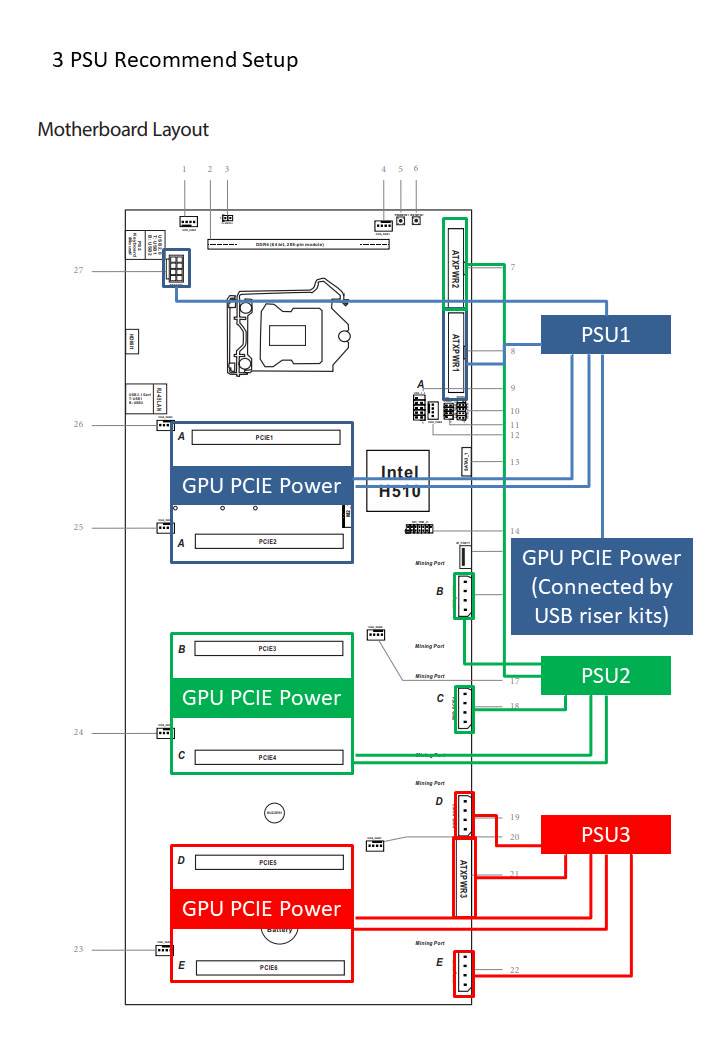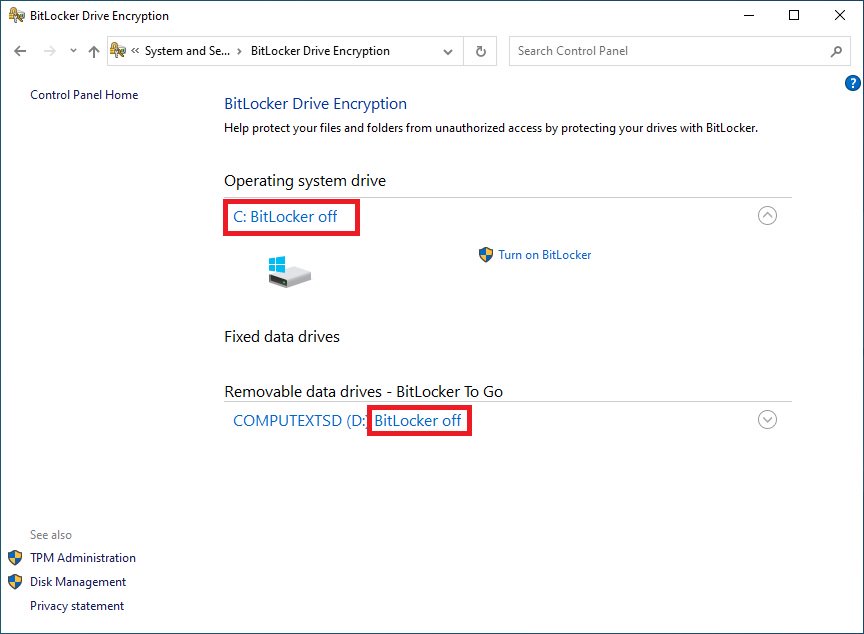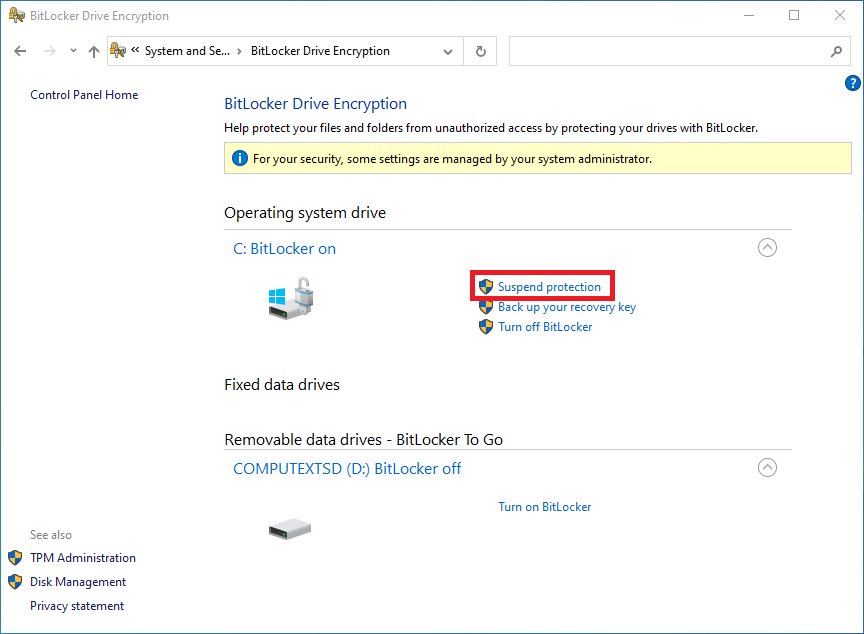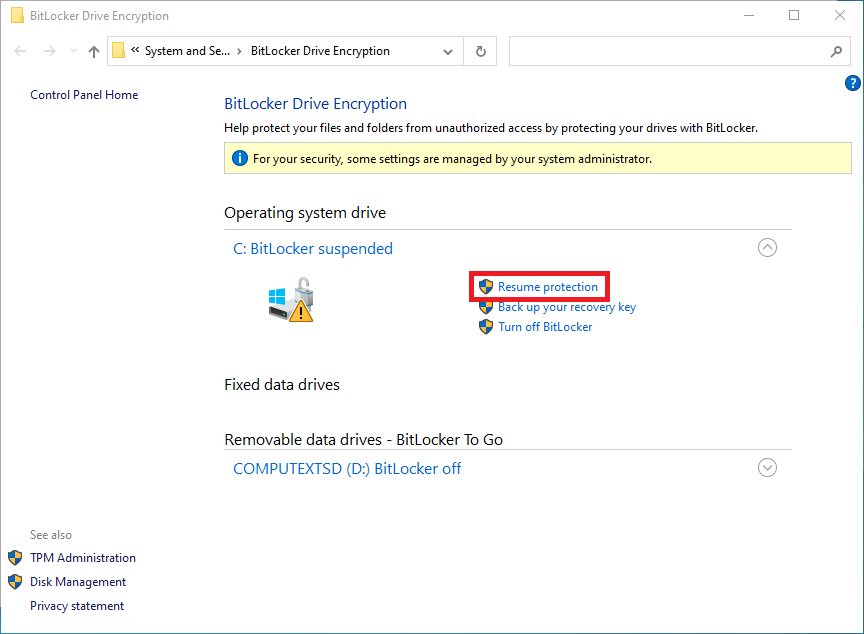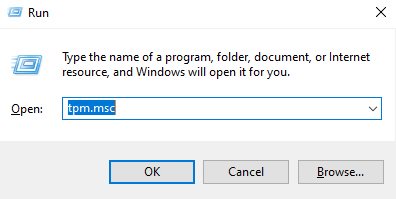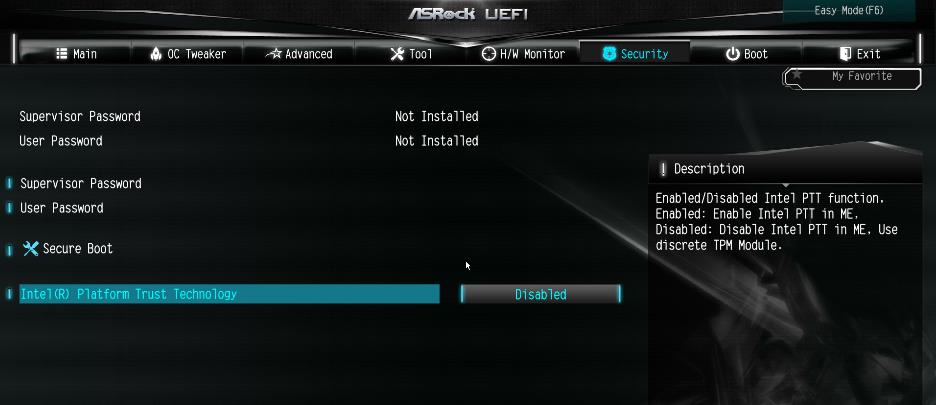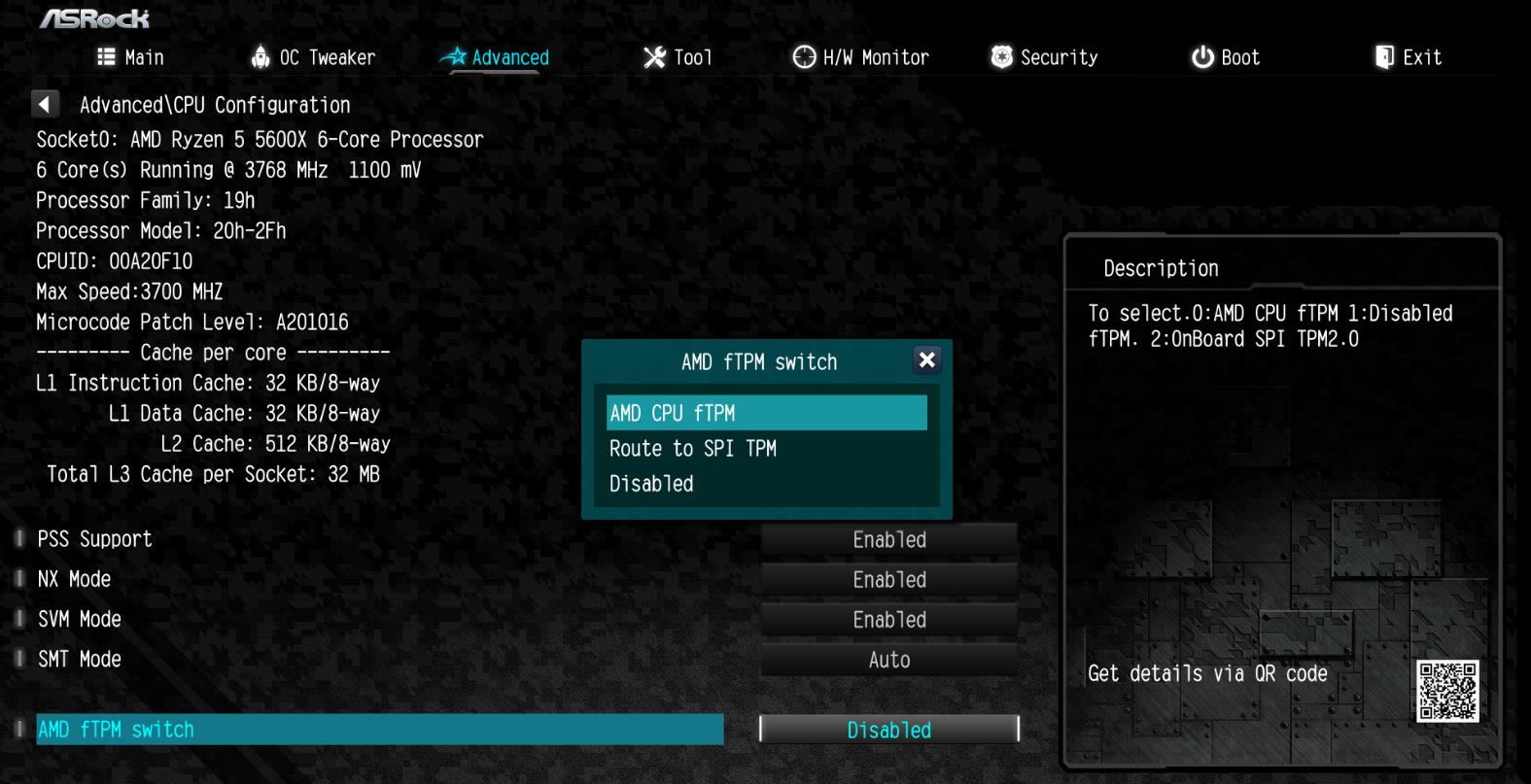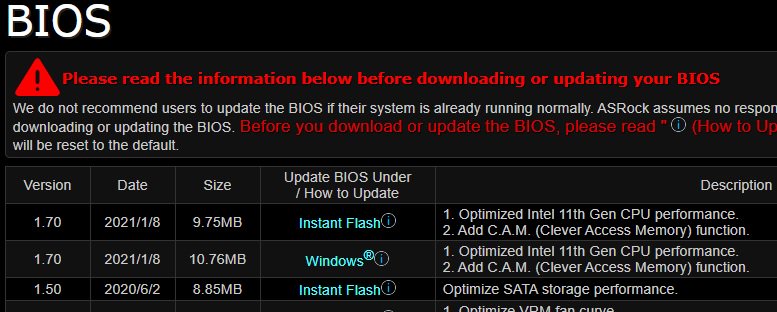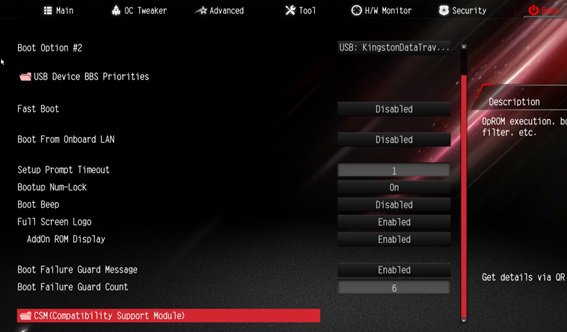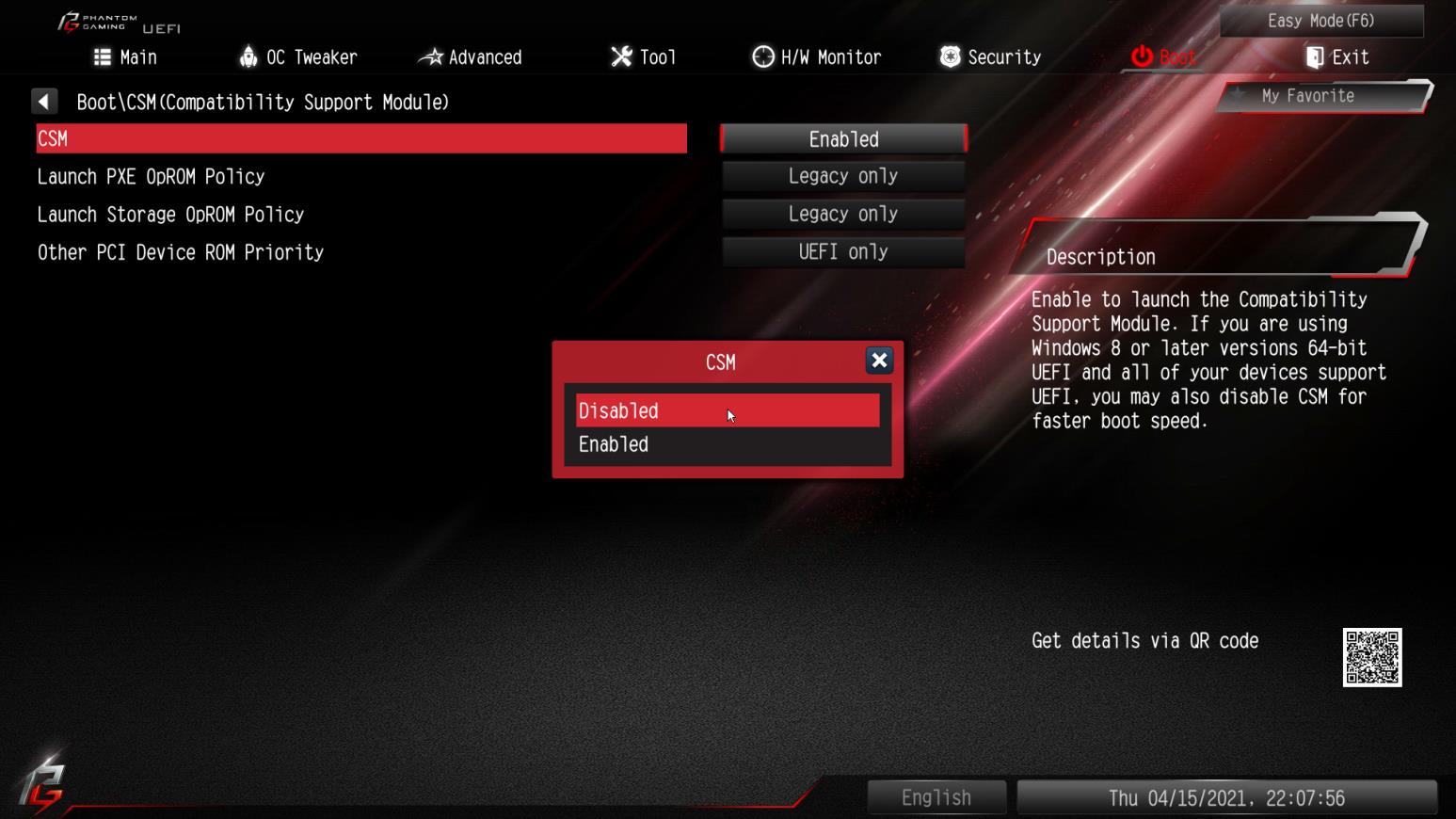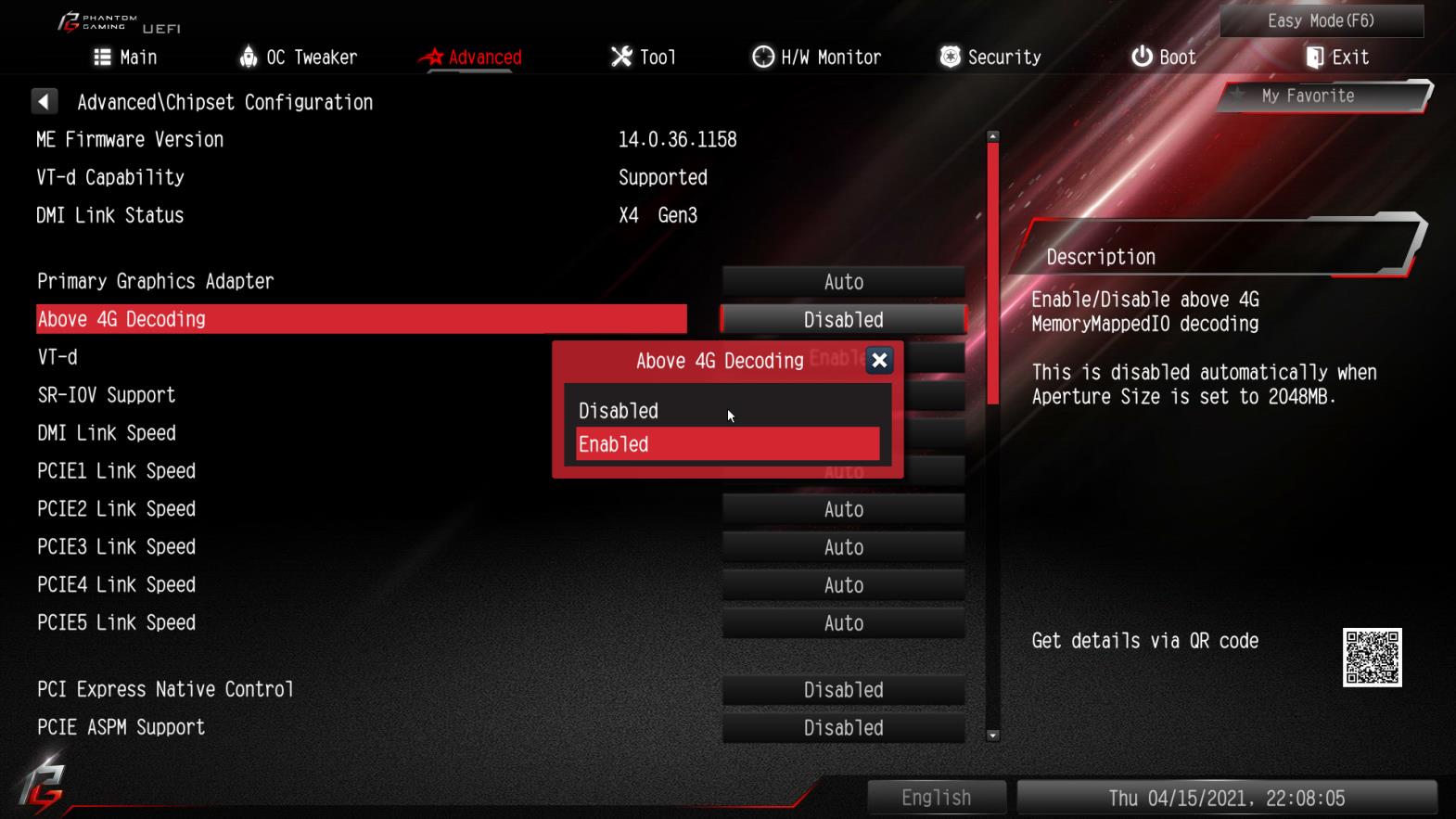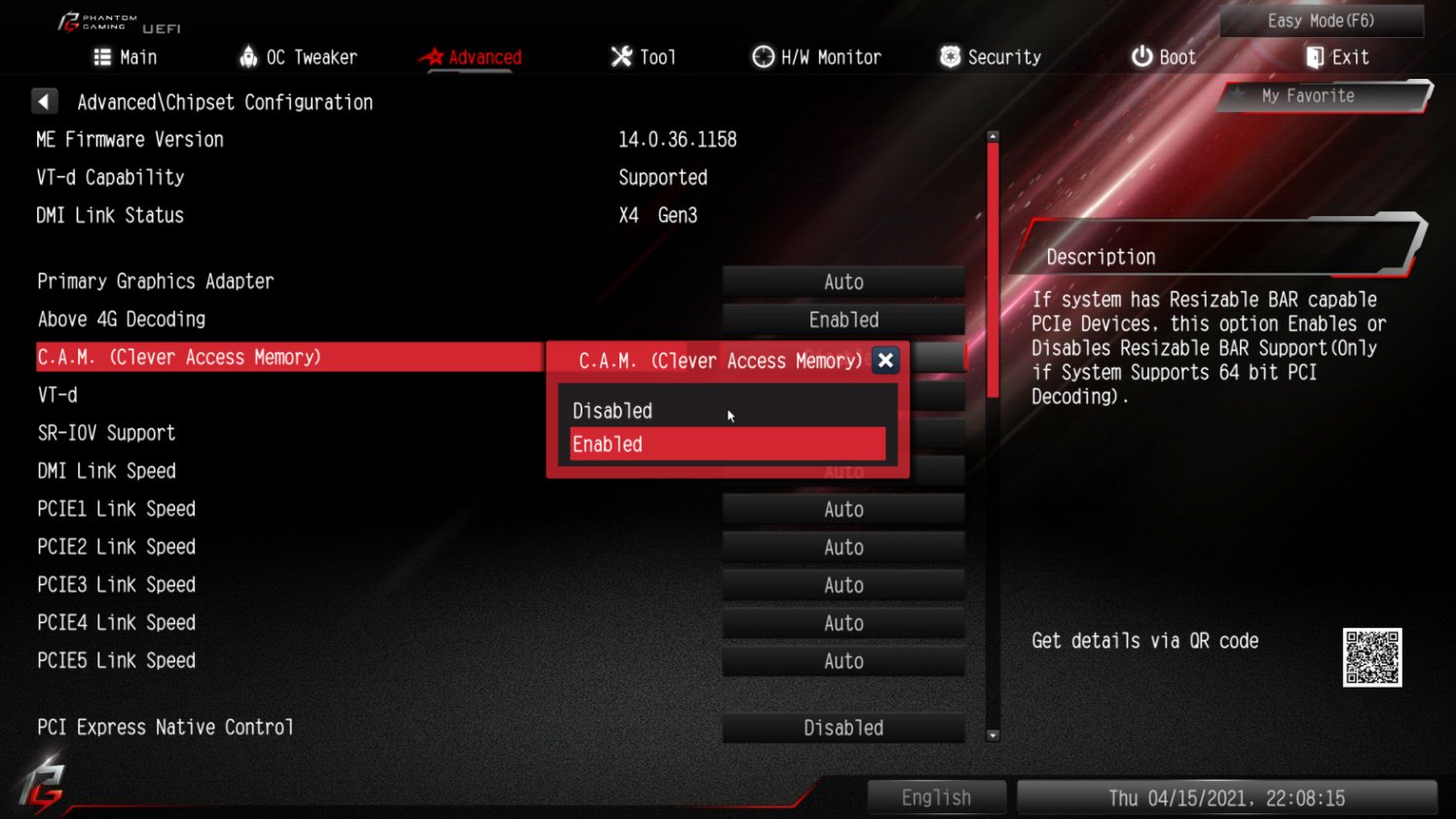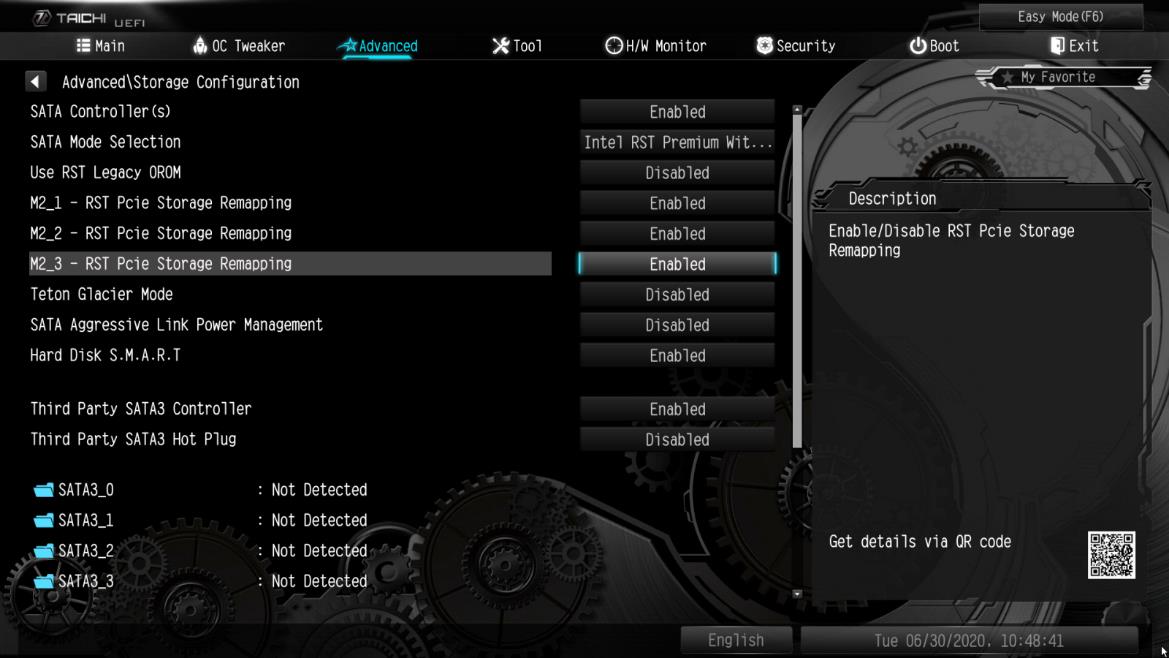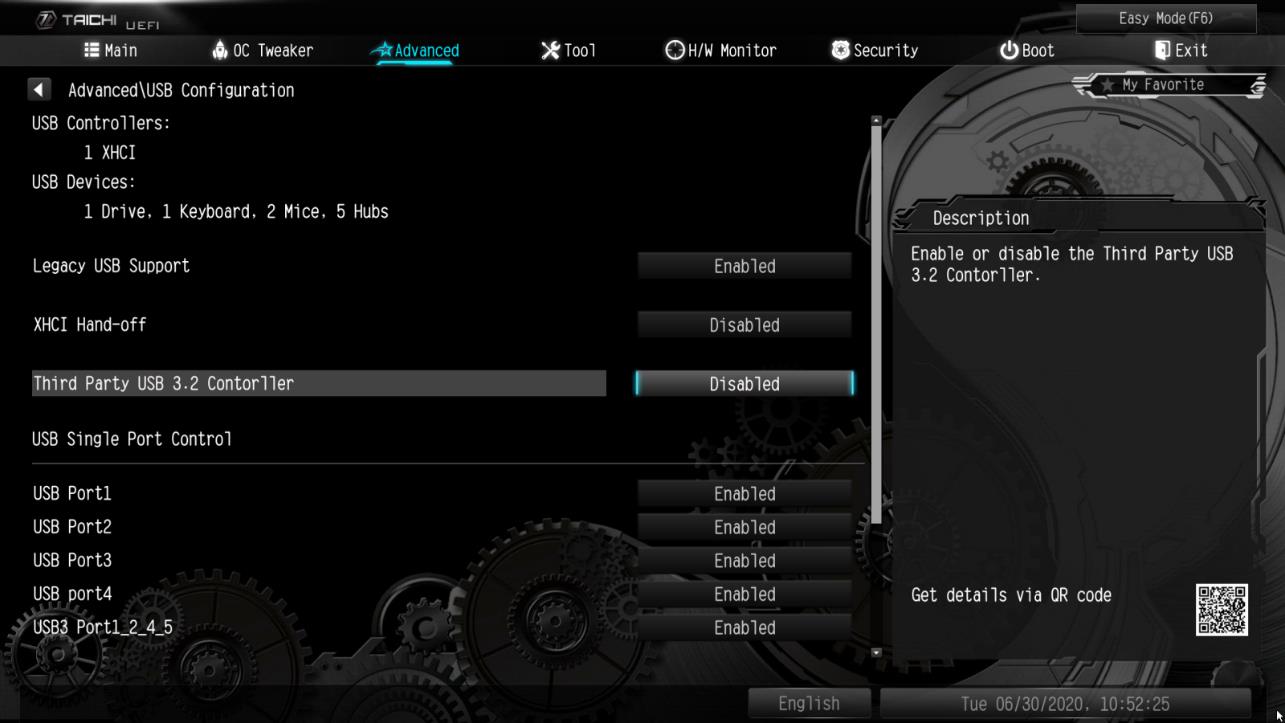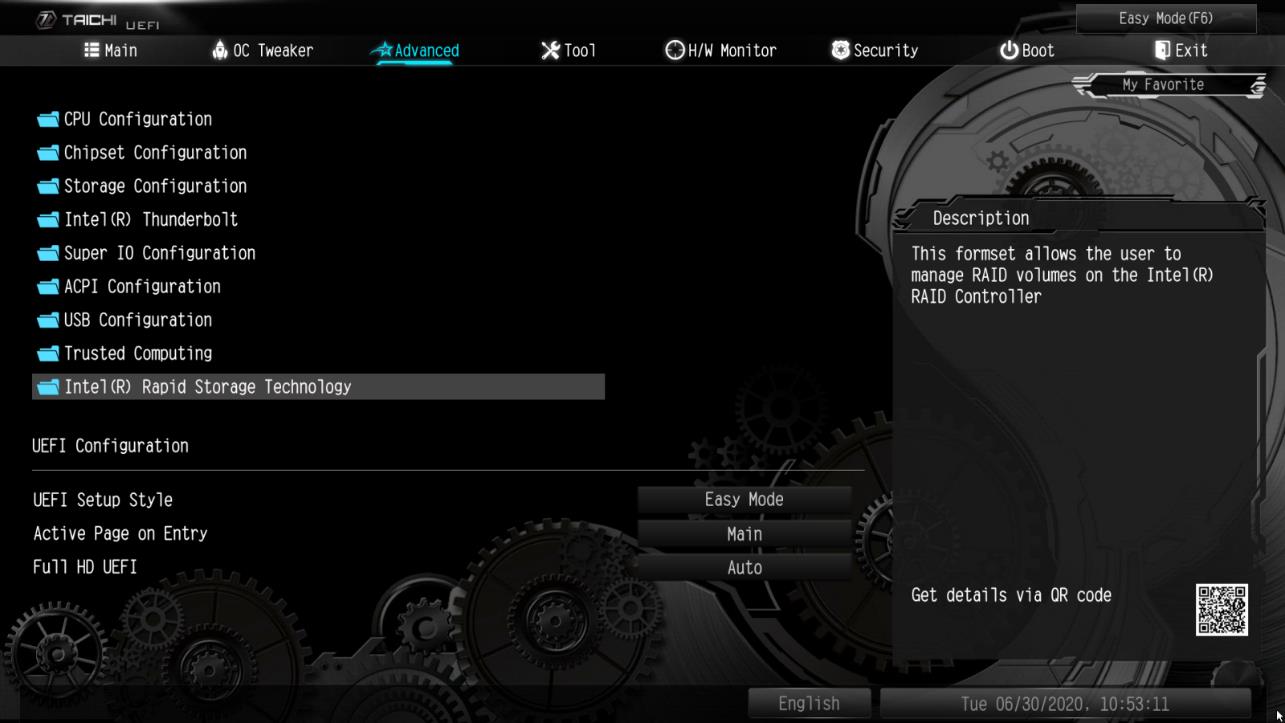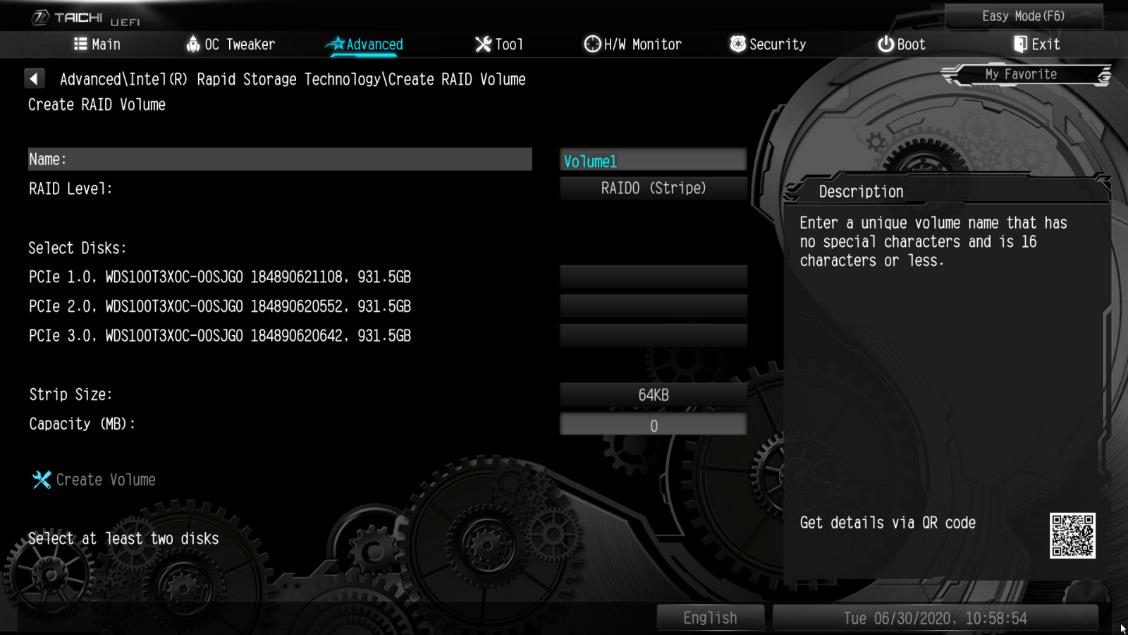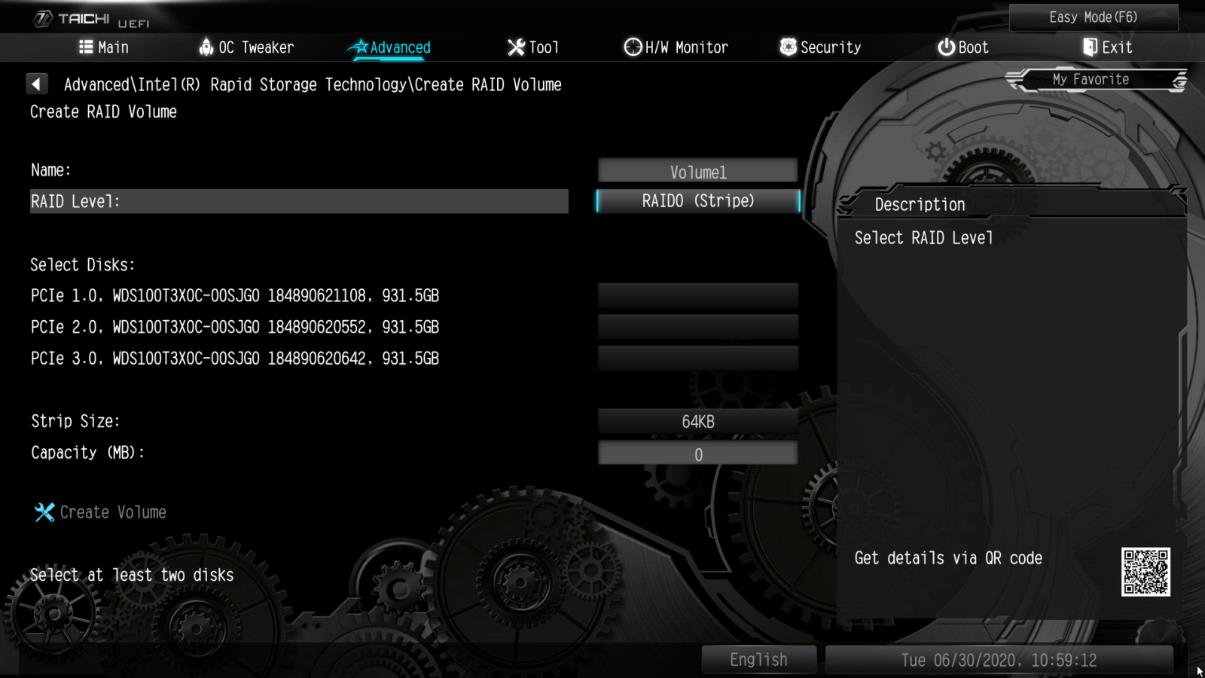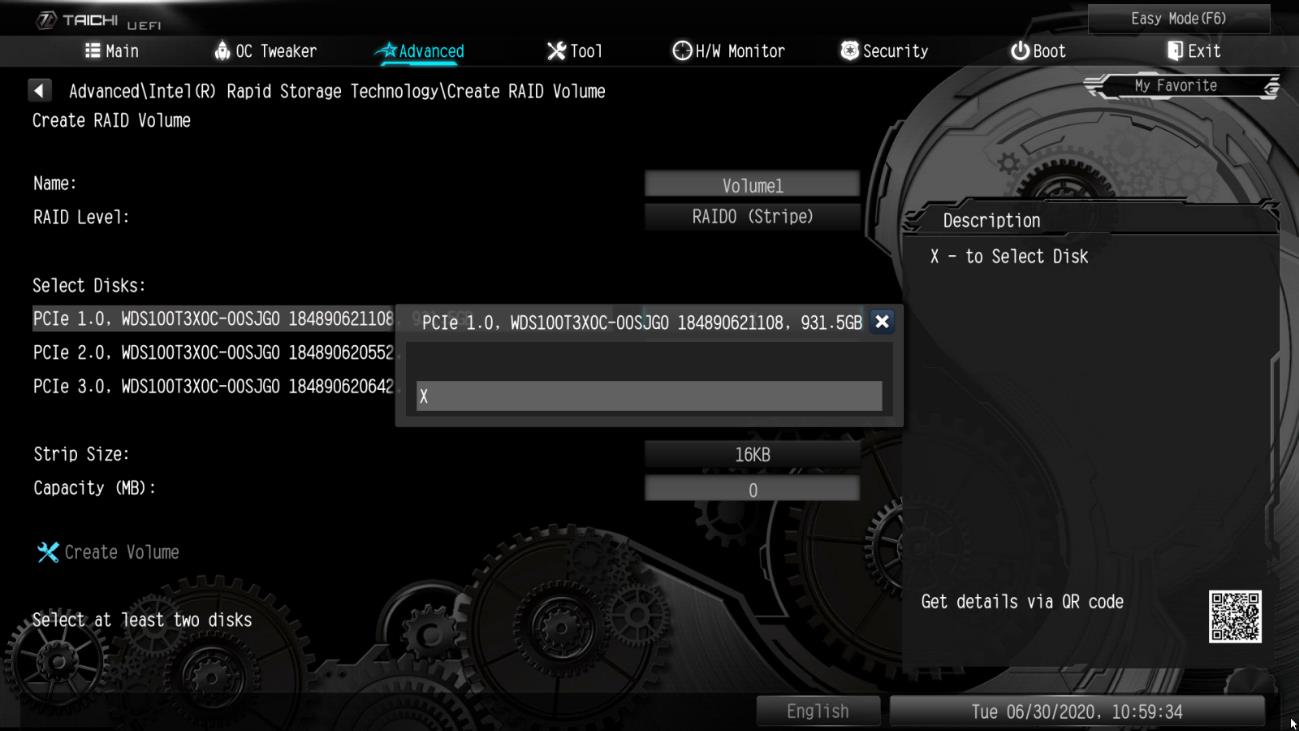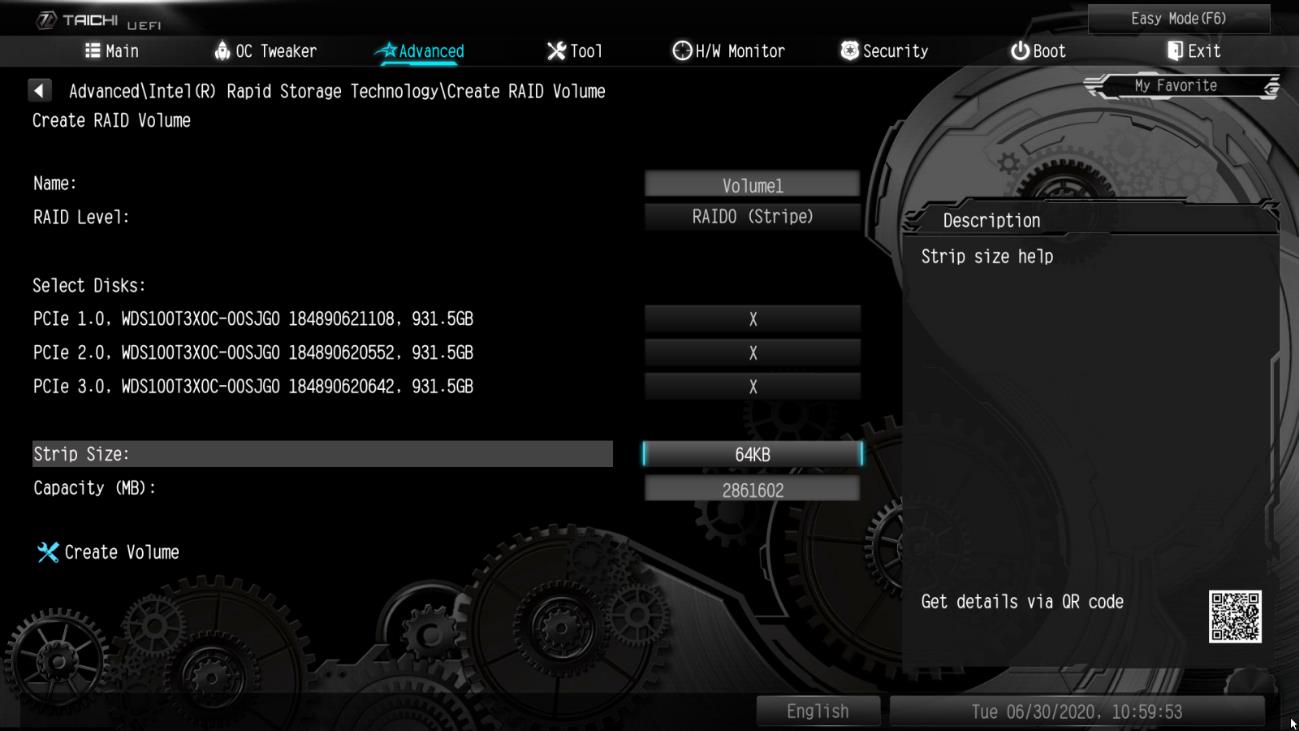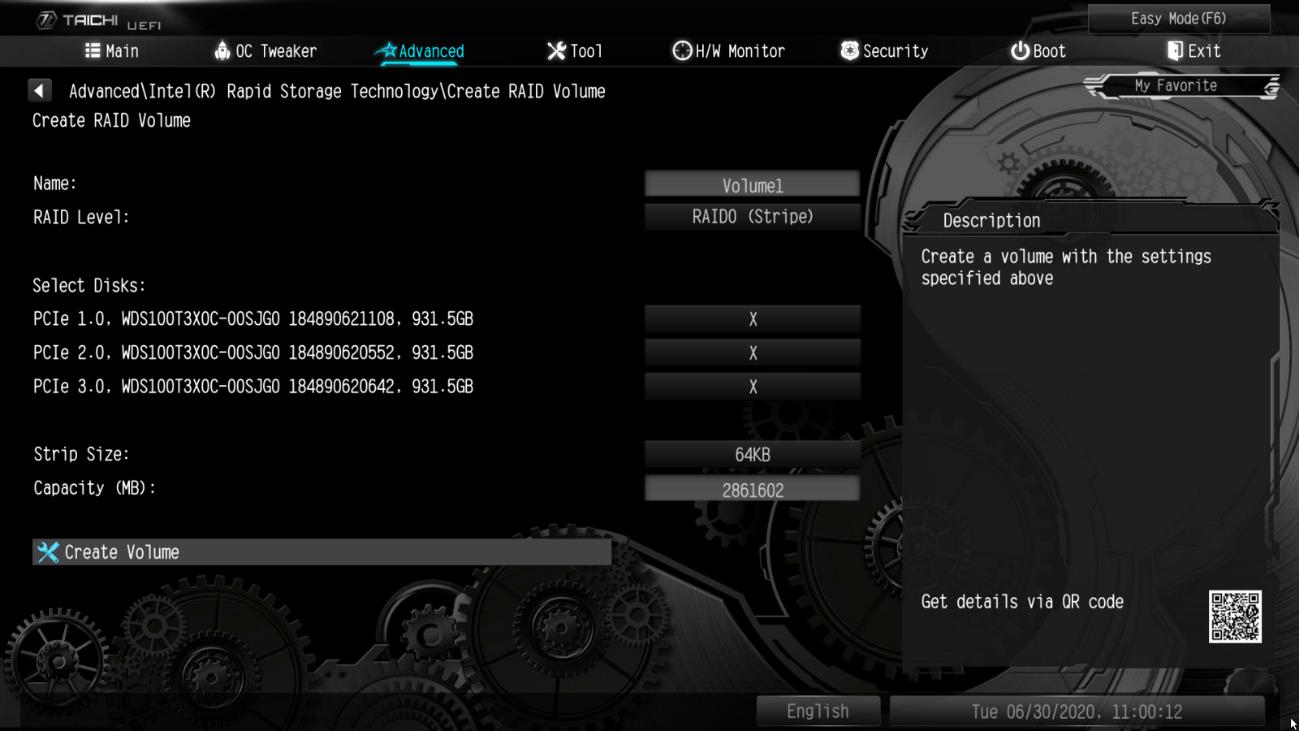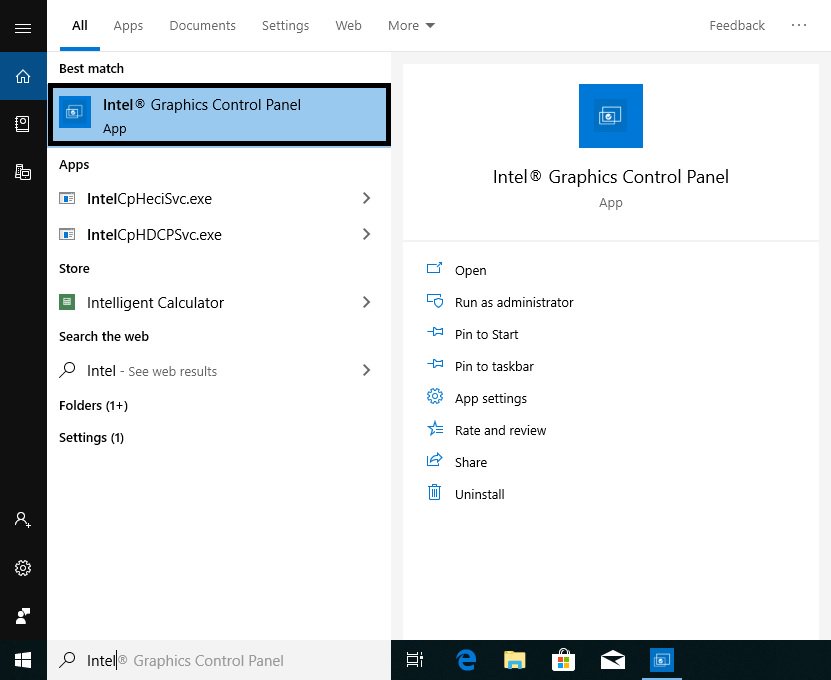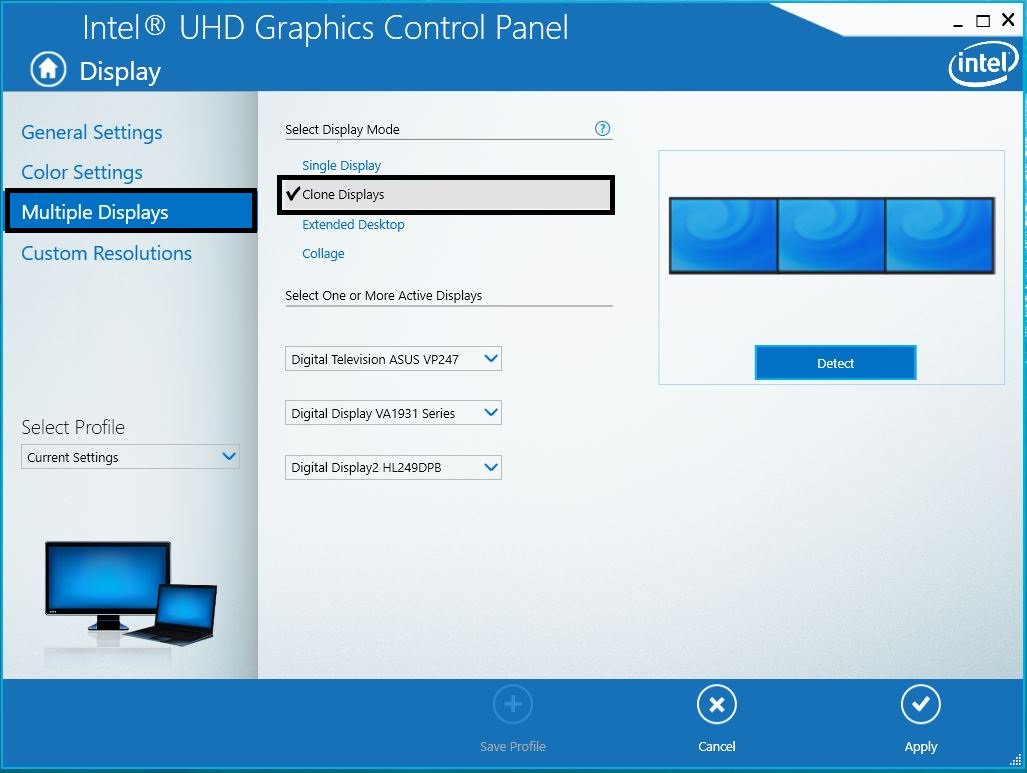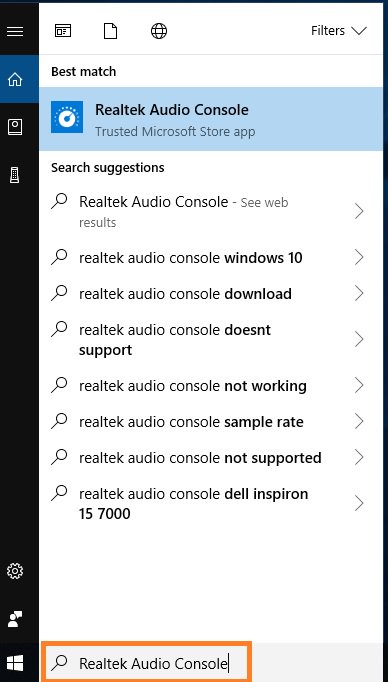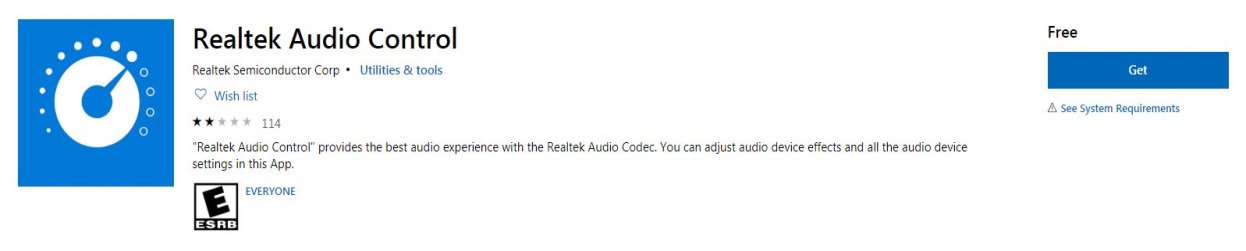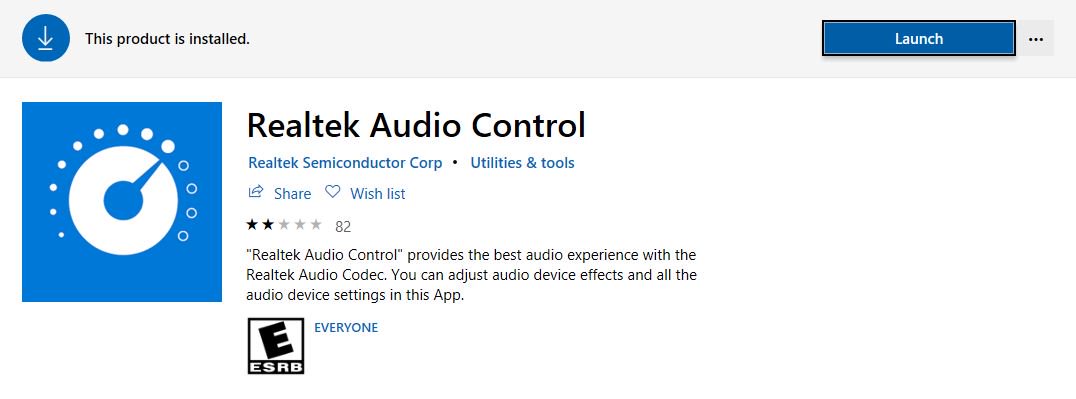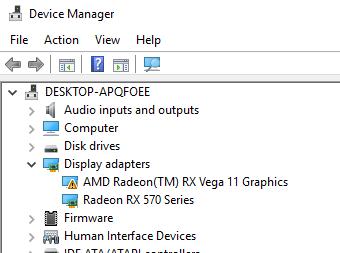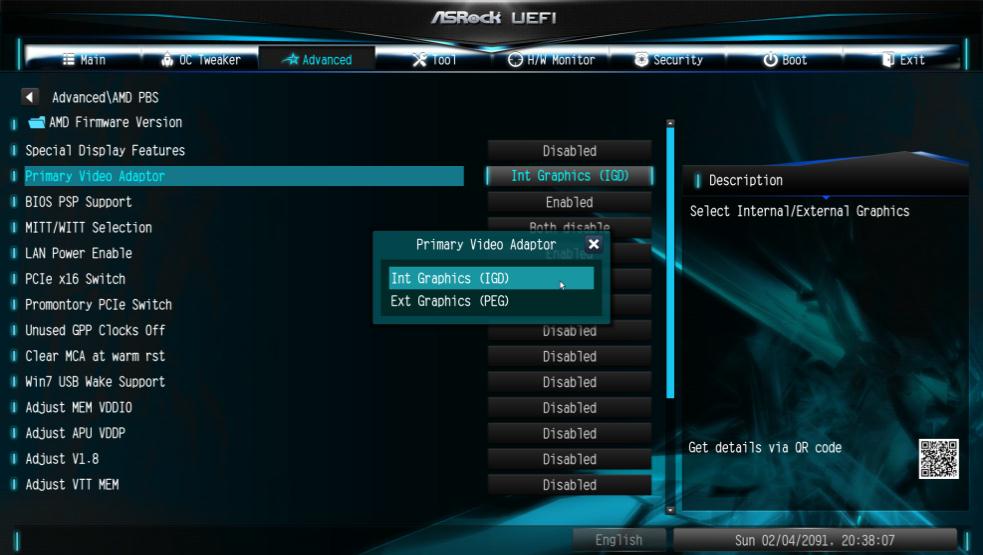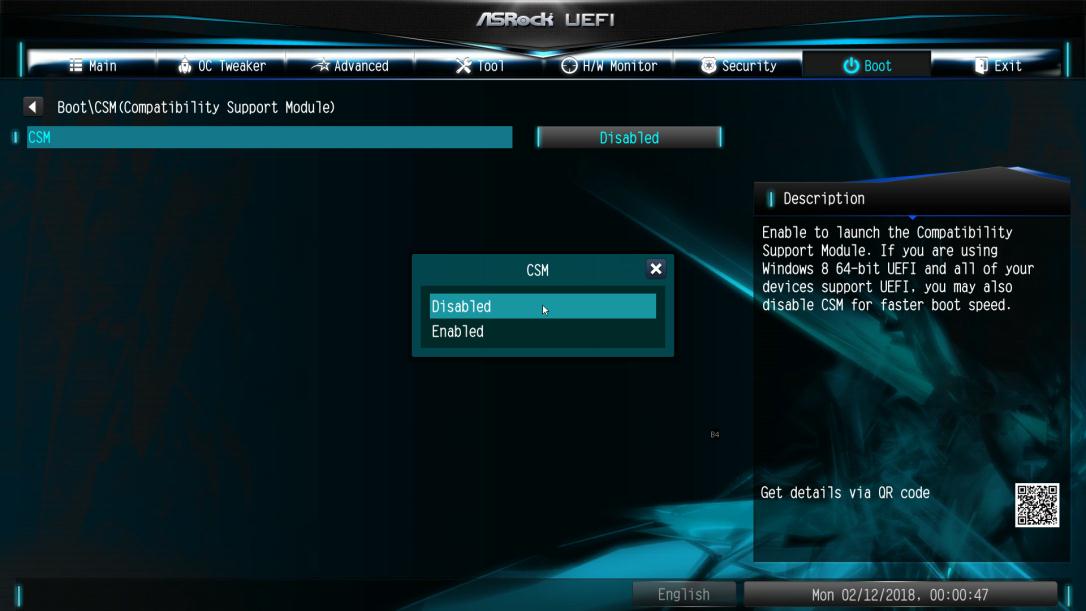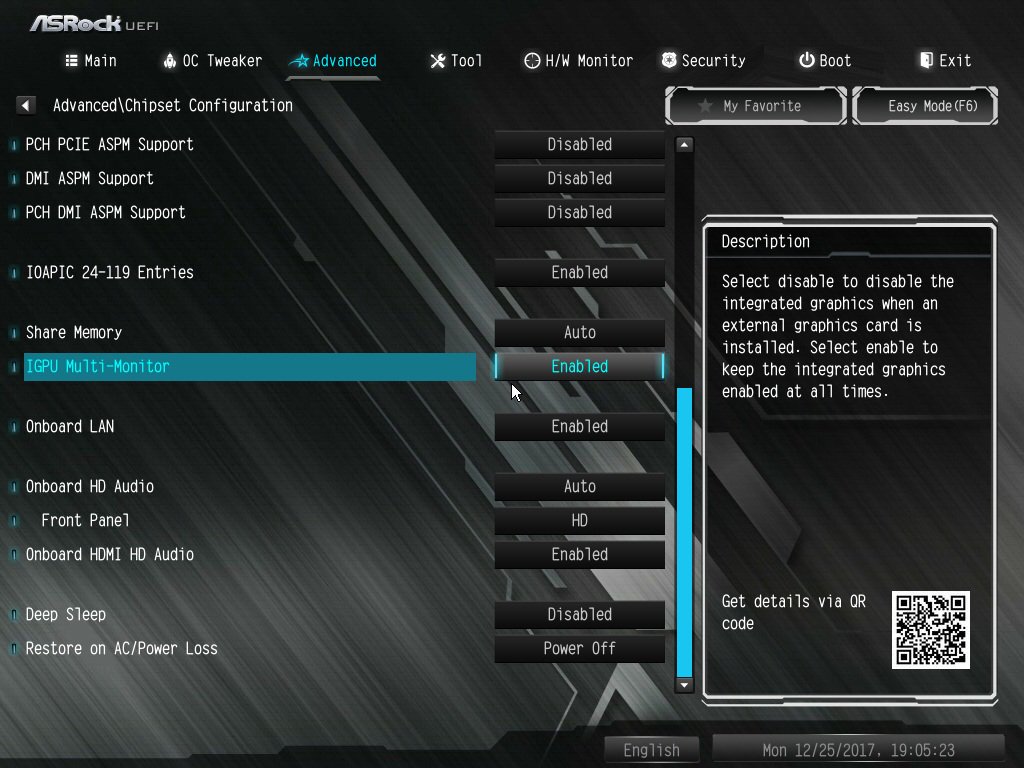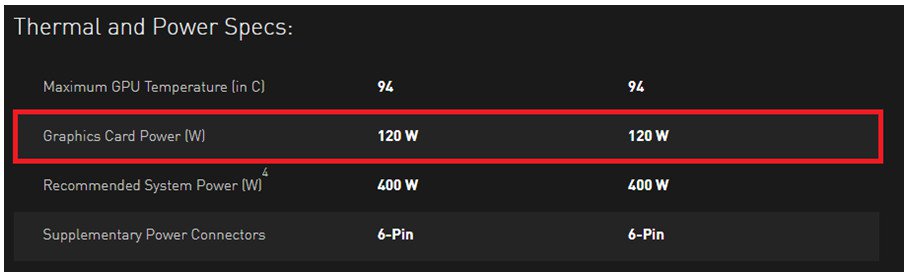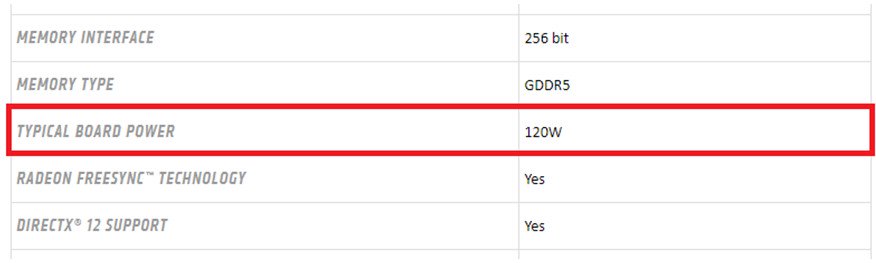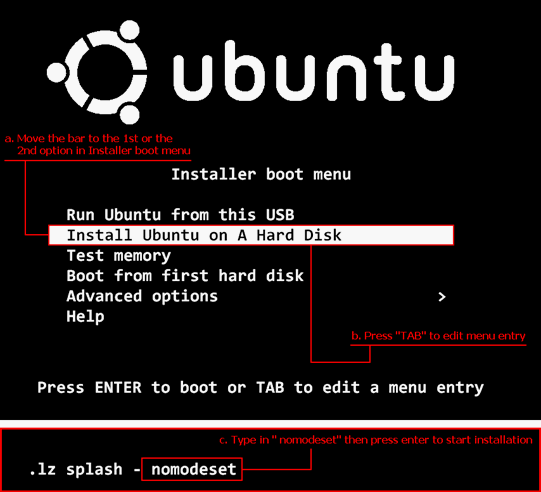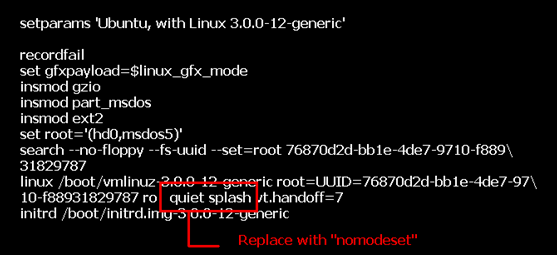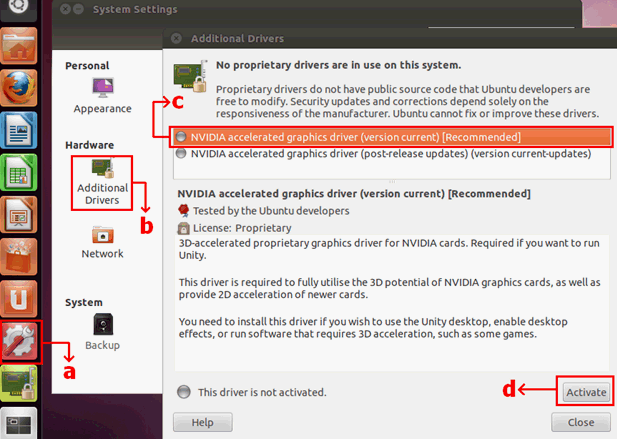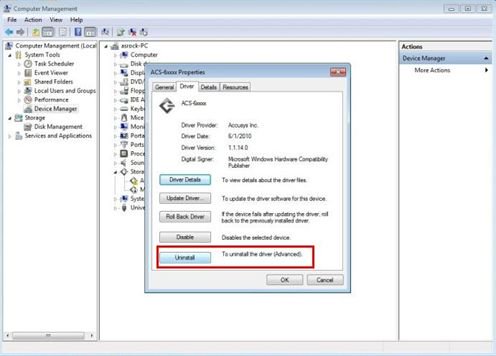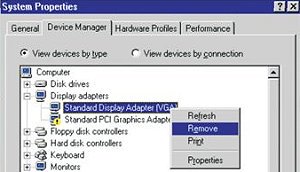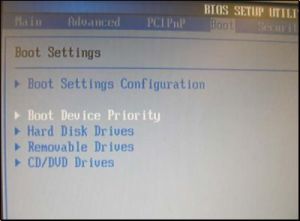ASRock
Мы используем «cookies» только для улучшения просмотра сайта. Просматривая этот сайт, вы соглашаетесь на использование наших «cookies». Если вы не хотите использовать «cookies» или хотите узнать об этом подробнее, ознакомьтесь с нашей Политикой приватности.
Вопросы-Ответы
Выберете одну из следующих категорий, если вы знаете, к какой из них относится ваш вопрос:
Результаты:
O:Please follow the steps below to enable C.A.M. (Clever Access Memory) on H510 Pro BTC+.
Step 1.
Download BIOS 1.40 or later version from ASRock website and update the BIOS via Instant Flash.
https://www.asrock.com/MB/Intel/H510%20Pro%20BTC+/index.asp#BIOS
Step 2.
The C.A.M. (Clever Access Memory) option is supported when integrated graphics are disabled.
By default integrated graphics will be disabled when a PCIe graphics card is detected.
Please make sure the monitor is connected to the graphic card.
Step 3.
Please go to BIOS\Advanced\Chipset Configuration and enable «C.A.M. (Clever Access Memory)”.
Step 4.
Press F10 to save the setting and restart.
O:Please refer to the images below.
[Recommended connections when using two power supplies]
[Recommended connections when using three power supplies]
O:Please refer to the following for the Bitlocker status, Suspend / Resume Bitlocker and TPM version information.
[Bitlocker Drive Encryption]
(1) Bitlocker status
To check the Bitlocker status, please refer to the following steps.
Step 1 – Please go to Control Panel > System and Security > Bitlocker Drive Encryption
Step 2 – The Bitlocker status is shown under the red-boxed section as in the following picture.
(2) Suspend / Resume Bitlocker
The bitlocker feature can be suspended and resumed when Bitlocker Drive Encryption is enabled.
Step 1 – Please go to Control Panel > System and Security > Bitlocker Drive Encryption
Step 2 – Click the «Suspend protection” as shown in the red-boxed below.
Step 3 – Click the «Resume protection” as shown in the red-boxed below.
[TPM Version]
To check the TPM version, please refer to the following steps.
Step 1 – Press hotkeys «Windows + R” together to open the Run box.
Step 2 – Type in «TPM.MSC» to open the Windows TPM management tool.
Step 3 – The TPM Management window will open.
Information such as TPM version can be found in the TPM Management window.
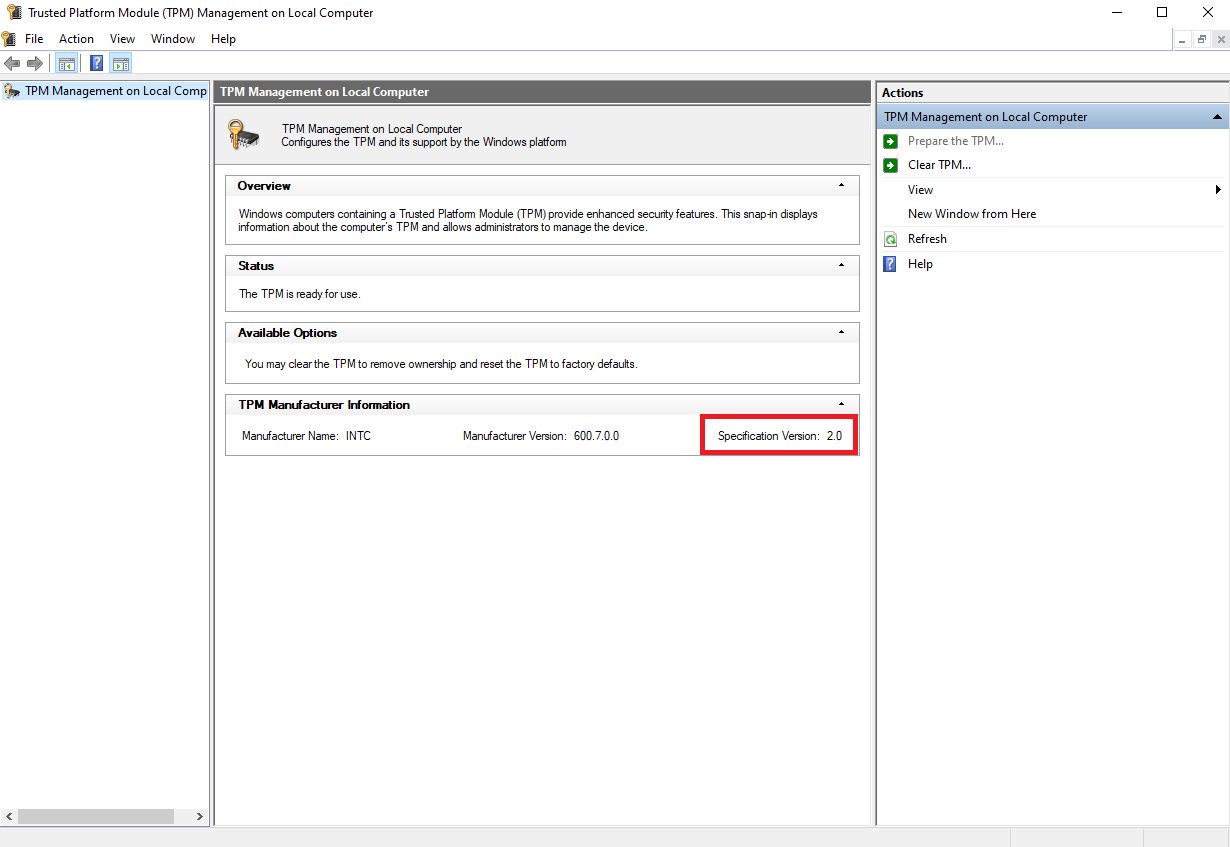
O:No, please enabled [Intel® Platform Trust Technology (Intel® PTT)] or [AMD CPU fTPM] feature under UEFI BIOS. It supports the TPM2.0 feature without TPM2.0 hardware module.
ASRock Intel Platform
For the new Microsoft® Windows 11 installation, we recommend disabling the CSM setting before using the Intel® PTT.
Supported platform.
| Generation | Supported Chipset |
| Intel 300 series | Z390, Z370, H370, B360, B365, H310, H310C |
| Intel 400 series | Z490, H470, B460, H410 |
| Intel 500 series | Z590, B560, H510, H570 |
| Intel X299 series | X299 |
| Intel SoC series | Gemi Lake, Gemi Lake Refresh |
* Intel® PTT is supported. The actual support may be varied based on official release of Windows 11 by Microsoft®.
BIOS option
(a) Go to «Security page” to find the «Intel® Platform Trust Technology” option.
(b) Enabled «Intel® Platform Trust Technology” under UEFI BIOS
ASRock AMD Platform
For the new Microsoft® Windows 11 installation, we recommend disabling the CSM setting before using the AMD CPU fTPM.
Supported platform.
| Generation | Supported Chipset |
| * AM4 300 series | X399, X370, B350, A320, X300, A300 |
| * AM4 400 series | X470, B450 |
| AM4 500 series | X570, B550, A520 |
| TRX40 series | TRX40 |
* AMD CPU fTPM is supported. The actual support may be varied based on official release of Windows 11 by Microsoft®.
BIOS option
(a) Go to «Advanced» \ «CPU Configuration» page to find [AMD fTPM switch].
(b) Adjust «AMD fTPM switch» option to [AMD CPU fTPM].
O:Step 1: On the ASRock website please find the BIOS download page for you motherboard.
Check the descriptions to see if C.A.M. is supported already.
Intel 500-series models support C.A.M. since the first version.
Step 2: While the system is starting press «DEL” to boot into BIOS setup and go to BIOS\Boot\CSM.
If you cannot find the CSM menu then please set «Fast Boot” to «Disabled”.
Step 3: In BIOS\Boot\CSM please set «CSM” to «Disabled”.
Step 4: Go to BIOS\Advanced\Chipset Configuration and set «Above 4G Decoding” to «Enabled”.
Step 5: After step 4, the option «C.A.M” will appear below the option «Above 4G Decoding”.
Please set it to «Enabled”.
Step 6: Press «F10” to save the settings and restart the system.
O:Используйте только идентичные по типу и объёму накопители PCIE SSD.
Для конфигурации PCIe RAID выполните следующие настройки в BIOS:
1. Войдите в утилиту UEFI Setup, нажав или в начале загрузки компьютьера.
4. Настройте разъёмы M.2 slots – установите значение RST PCie Storage Remapping для разъёмов, в которые установлены PCIE SSD, на [Enabled]. Нажмите для выхода с сохранением настроек.
6. Откройте Intel(R) Rapid Storage Technology на вкладке Advanced.
O:Please refer to the following procedures to adjust display settings under Intel® Graphics Control Panel:
Step 1. Please search «Intel® Graphics Control Panel” in Windows search bar and open it.
*System will auto-download the Intel® Graphics Control Panel from internet after installing the onboard VGA driver.
If the App doesn’t exist in your system, please visit Intel or ASRock website to install the latest Graphics driver for your system.
Step 2. Select «Clone Displays” under «Multiple Display” and then click «Apply” to apply the change.
Если приложение не отображается в системе, установите его самостоятельно.
1. Откройте Диспетчер устройств и проверьте, установлен ли у вас драйвер Reaktek Audio.
* Драйвер Realtek Audio можно скачать и установить с компакт-диска или с официального сайта ASRock www.ASRock.com.
2. Установите по ссылке ниже приложение «Realtek Audio Control” из магазина приложений Microsoft Store.
https://www.microsoft.com/store/productId/9P2B8MCSVPLN
3. Запустите приложение после его установки.
O:Следуйте этой инструкции:
1. Зайдите в настройки BIOS
2. Выберите в качестве основого видеоадаптера встроенную графику
Путь: Advanced\AMD PBS\Primary Video Adapter\Int Graphics (IGD)
Нажмите «F10” для сохранения настроек.
Или попробуйте другой метод:
1. Зайдите в настройки BIOS
2. Отключите CSM
Path: Boot/CSM/Disable
3. Нажмите «F10” для сохранения настроек.
O:1. Обратитесь к «Рекомендациям по оборудованию для Windows Mixed Reality ” и проверьте системные требования.
https://support.microsoft.com/en-us/help/4039260/windows-10-mixed-reality-pc-hardware-guidelines
* Для Windows Mixed Reality требуется интегрированная графика Intel HD Graphics 620 или выше с поддержкой DX12.
2. Если у вас установлена внешняя звуковая карта, включите «IGPU Multi-Monitor” в настройках BIOS.
BIOS>Advanced > Chipset Configuration > IGPU Multi-Monitor
3. Скачайте по ссылке драйверы VGA версии 15.60.01.4877 с сайта компании Intel и установите их.
Download Link: https://downloadcenter.intel.com/product/128199/Graphics-for-8th-Generation-Intel-Processors
4. Подключите гарнитуру «Windows Mixed Reality” к разъёму USB 3.0 на материнской плате.
5. Подключите гарнитуру «Windows Mixed Reality” к разъёму на материнской плате
Теперь всё должно работать.
O:Это зависит от конфигурации вашей системы. Вот рекомендуемый метод расчёта:
(1) Материнская плата + ЦП + память + SSD:
Для системы с процессором Intel® Pentium® и двумя планками DIMM потребуется 250 ватт.
(2) Видеокарты:
Уточните реальные показатели TDP на сайте производителя видеокарты. Посмотрите на пример ниже.
Nvidia GTX1060: требуется 120Вт для каждой видеокарты.
Например, если установлено восемь видеокарт RX470 и пять видеокарт GTX1060, общее потребление системы, включая все компоненты, составит 1810Вт. С учётом эффективности преобразования электроэнергии, в таком случае понадобится блок питания мощностью не менее 2400Вт.
| H110 Pro BTC+ with CPU + memory + SSD | RX470 x Qty | GTX1060 x Qty | Total |
|---|---|---|---|
| 250W | 120W x 8 | 120W x 5 | 1810W |
O:Шаг 1:
Обновите BIOS вашей материнской платы до последней версии и установите через UEFI значение параметра «Dual Graphics» на [Auto].
Ссылка для загрузки BIOS: https://www.asrock.com/support/download.asp
Шаг 2:
Установите одну видеокарту AMD RADEON PCI Express в слот PCIE.
Шаг 3:
Подключите кабель монитора к бортовому разъему VGA. Обратите внимание: существующие драйверы VGA / VBIOS позволяют выводить изображение в режиме Dual Graphics только через бортовой разъем!
Следите за обновлениями на нашем сайте.
Шаг 4:
Загрузите операционную систему.
Если в вашей системе установлены драйверы AMD, удалите их.
Шаг 5:
Установите драйверы VGA с нашего компакт-диска Support CD для бортового разъема VGA и для дискретной видеокарты.
Шаг 6:
Перезагрузите компьютер. Нажмите правой кнопкой мыши в пустом месте рабочего стола. Далее нажмите «AMD VISION Engine Control Center» для запуска утилиты AMD VISION Engine Control Center.
Шаг 7:
Для запуска утилиты «AMD VISION Engine Control Center» можно также воспользоваться значком на панели задач Windows.
Шаг 8:
После запуска AMD VISION Engine Control Center выберите пункт «Performance» и нажмите «AMD CrossFireTM».
Шаг 9:
Поставьте отметку напротив пункта «Enable CrossFireTM» и нажмите «Apply», чтобы сохранить настройки.
Шаг 10:
Перезагрузите систему. Теперь вы можете использовать режим Dual Graphics.
O:Для поддержки новых 22-нм процессоров Intel вам потребуется обновить BIOS, драйверы и AXTU.
Пожалуйста, следуйте представленным ниже указаниям, чтобы установить все необходимые обновления.
Шаг 1: Проверка версии BIOS.
Пожалуйста, изучите приведенную ниже таблицу. Для обеспечения совместимости платы с процессорами Ivy Bridge вам потребуется версия BIOS не ниже той, что указана в таблице.
Если у вас уже установлена необходимая версия BIOS, то вы можете пропустить шаг 2.
| Model | BIOS Version |
| H61M-VS R2.0 | P2.10 |
| H61M-HGS | P1.50 |
| H61M-HVS | P1.90 |
| H61M-HVGS | P1.70 |
| H61M/U3S3 | P1.70 |
| H61M-ITX | P1.60 |
| H61iCafe | P1.70 |
| H61DE/S3 | P1.70 |
| H61DE/SI | P1.70 |
| H61M-PS | P1.40 |
| H61M | P1.70 |
| H61DEL | P1.70 |
| H61M-GE | P1.70 |
| P65iCafe | P1.40 |
| H61M-VS | P2.10 |
| H61M-S | P1.50 |
| H61M-GS | P1.50 |
| Model | BIOS Version |
| Fatal1ty Z68 Professional Gen3 | P2.10 |
| Z68 Extreme3 Gen3 | P2.10 |
| Z68 Extreme4 Gen3 | P2.10 |
| Z68 Extreme7 Gen3 | P2.10 |
| Z68 Pro3 | P2.10 |
| Z68 Pro3 Gen3 | P2.10 |
| Z68 Pro3-M | P2.10 |
| Z68M/USB3 | P2.10 |
| Z68M-ITX/HT | P2.20 |
| Z68 Extreme4 | P2.20 |
| Model | BIOS Version |
| Fatal1ty P67 Performance | P2.10 |
| Fatal1ty P67 Professional | P3.10 |
| P67 Extreme4 | P3.10 |
| P67 Extreme4 Gen3 | P2.10 |
| P67 Extreme6 | P2.10 |
| P67 Pro | P2.10 |
| P67 Pro3 | P3.10 |
| P67 Pro3 SE | P2.10 |
| Model | BIOS Version |
| H67DE3 | P2.10 |
| H67M | P2.10 |
| H67M-GE | P2.10 |
| H67M-GE/HT | P2.10 |
| H67M-ITX | P2.10 |
| H67M-ITX/HT | P2.10 |
Существует два способа узнать версию BIOS:
1. Запустите вашу систему и нажмите [F2] или [Delete] в тот момент, когда на экране загрузки появится логотип ASRock. Версия BIOS или UEFI будет указана в главном окне, как на приведенном ниже примере.
2. Найдите стикер, расположенный на чипе BIOS ROM. Так вы сможете узнать, какая версия BIOS была установлена на плату при ее производстве.
Шаг 2: Обновление BIOS
A) Если у вас есть процессор Sandy Bridge или вы можете позаимствовать его на время, то вы сможете обновить BIOS самостоятельно.
Пожалуйста, скачайте новую версию BIOS, воспользовавшись приведенной выше таблицей, и установите обновление.
Для получения дальнейших инструкций нажмите на иконке «How to update» на станице загрузки BIOS.
Б) Если у вас нет процессора Sandy Bridge и у вас нет возможности его позаимствовать, пожалуйста, свяжитесь с дилером, у которого была куплена плата, чтобы он обновил BIOS для вас.
Если это невозможно, пожалуйста, свяжитесь со службой технической поддержки ASRock для получения дополнительной помощи.
*Примечание: Если вы используете для обновления BIOS флэш-накопитель, пожалуйста, не извлекайте его, пока образ BIOS не будет записан на чип. После завершения процедуры нажмите любую клавишу чтобы перезагрузить систему и дождитесь обновления прошивки Intel ME — оно начнется автоматически, если это необходимо.
**Примечание: Пожалуйста, используйте только те версии BIOS, которые вы скачали с официального сайта ASRock.
Шаг 3: Обновление драйвера Intel HD Graphics
*Как обновить драйвер Intel HD Graphics:
1. Пожалуйста, распакуйте скачанный архив и запустите файл «Setup».
2. Следуйте инструкциям программы, устанавливающей драйвер.
3. После того, как установка будет завершена, и вы увидите приведенное ниже сообщение, перезагрузите вашу систему.
2. Следуйте инструкциям программы, устанавливающей драйвер.
3. После того, как установка будет завершена, вы увидите приведенное ниже сообщение. После этого нажмите кнопку «Finish».
Шаг 5: Установка драйвера Intel Smart Connect для Microsoft Windows 7 / 7 64-bit.
Шаг 6: Обновление утилиты ASRock AXTU.
Пожалуйста, скачайте новую версию AXTU с сайта ASRock и установите ее.
Шаг 7: Замена процессора на Intel Ivy Bridge.
O:Пожалуйста, выполните следующие действия:
Шаг 1. Добавьте параметр » nomodeset» (с пробелом) перед установкой.
Шаг 2. После установки, во время первой загрузки с HDD, пожалуйста, зажмите «Shift» до тех пор, пока на экране не появится меню GRUB.
Шаг 3. Нажмите «e» для перехода в режим редактирования. Замените «quiet splash» на «nomodeset».
Шаг 4. Нажмите «Ctrl+X» чтобы продолжить процесс загрузки.
Шаг 5. Подключитесь к интернету и начните обновление драйверов для вашей видеокарты.
[System Settings] > [Hardware] > [Additional Drivers] > Activate [NVIDIA accelerated graphics driver]
Или зайдите в БИОС и исправьте пункт > North Bridge Configuration > [Dual Graphics] на [Disabled].
Шаг 3. Нажмите «Удалить»
Шаг 4. Поставьте галочку «Удалить программы драйверов для этого устройства» и нажмите ОК. 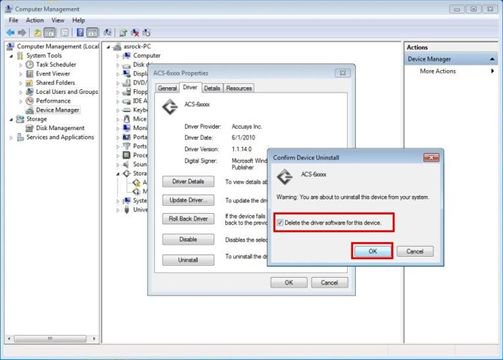
После удаления драйвера ACS-6xxxx и перезагрузки системы, сетевой контроллер будет функционировать нормально.
O:Для установки драйвера VGA-карты PCIE выполните описанные ниже действия.
a. Откройте окно диспетчера устройств. В разделе Display Controllers (Видеоадаптеры) вы увидите устройства «Standard Display Adapter (VGA)» (Стандартный видеоадаптер (VGA)) и «Standard PCI Graphics Adapter (VGA)» (Стандартный графический адаптер PCI (VGA)».
b. Выберите пункт «Standard Display Adapter (VGA)», щелкните правой кнопкой мыши и выберите «Remove» (Удалить).
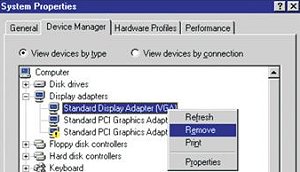
c. После удаления устройства перезагрузите систему. В дальнейшем в разделе > будет отображаться только устройство «Standard Display Adapter (VGA)».
d. Теперь вы можете начать установку драйвера для своей VGA-карты PCIE.
O:Если вы хотите выбрать жесткий диск IDE в меню Boot Device Priority, необходимо сначала установить его как первое устройство в последовательности загрузки в меню Hard Disk Drives.
В AMI BIOS версии 8 все подключенные загрузочные устройства разделяются на три группы: Hard Disk (жесткие диски), Removable (сменные) и CD/DVD. В меню Boot Device Priority можно выбрать только первое устройство из последовательности загрузки для каждой группы.
O:В соответствии с Intel DVMT (Dynamic Video Memory Technology) количество выделяемой памяти зависит от количества памяти установленной в вашей системе. Выделяется память в зависимости от текущих потребностей и управление этой функцией не доступно. Максимальный объем памяти может быть выделен только графическим драйвером.
Отключил CSM в UEFI теперь мать издает 5 сигналов и не грузит
Здравствуйте, нужна помощь.
В UEFI в разделе Boot\CSM(Compability Support Module) перевел свойство CSM в disabled. Остальные настройки не менял, как выставилось так и перезагрузил. После этого видно только черный экран и материнка AsRock издает 5 коротких звуковых сигналов. Если нажать клавишу «del», то слышен звуковой сигнал входа в UEFI но экран остается черным.
Пробовал сбросить настройки биоса через замыкание перемычки, а также вынимал батарейку, но это не помогло.
Изначально я хотел установить на диск Windows с разделом GPT, но на диске была область MBR с установленной Виндой, поэтому Биос попросил меня отключить CSM/Legacy mode. Ну, я увидев похожее слово в настройках, так и сделал.
Подскажите как теперь быть?
Добавлено через 45 минут
Нашел вроде описание сигналов. У меня 5 раз код d6 идет.
На сайте пишут следующее: «The VGA could not be recognized. Please clear CMOS and try re-installing the VGA card. If the problem still exists, please try installing the VGA card in other slots or use other VGA cards.»
Т.е. просят очистить CMOS (что я уже делал) и вставить VGA карту. Проблема в том, что VGA карты у меня нет. Как быть? Мастера что ли вызывать?
Ищу материалы по принципу работы UEFI, EFI, CSM, Secure boot
(прошу прощения за размещение возможно не в том разделе) Здравствуйте! Я ищу обширную статью.

Всем привет. Забавы ради отключил в биосе порты пс/2 и юсб, чтобы посмотреть, что будет. В итоге я.
Когда-то отключил звук по HDMI теперь надо включить!
когда-то отключил звук по HDMI теперь надо включить!Звук уже был но я его отключил,захотелось.
Я отключил Администратора и теперь не могу зайти ни под каким пользователем
Я отключил Администратора и теперь немогу зайти не под каим пользователем непускает.