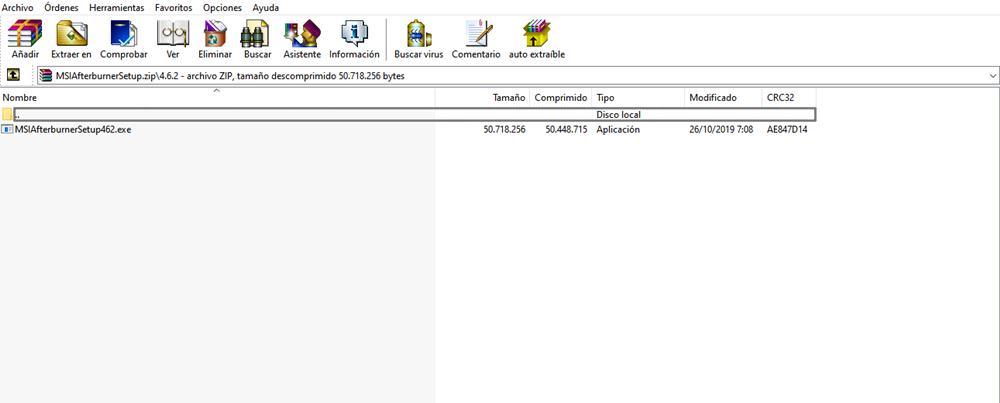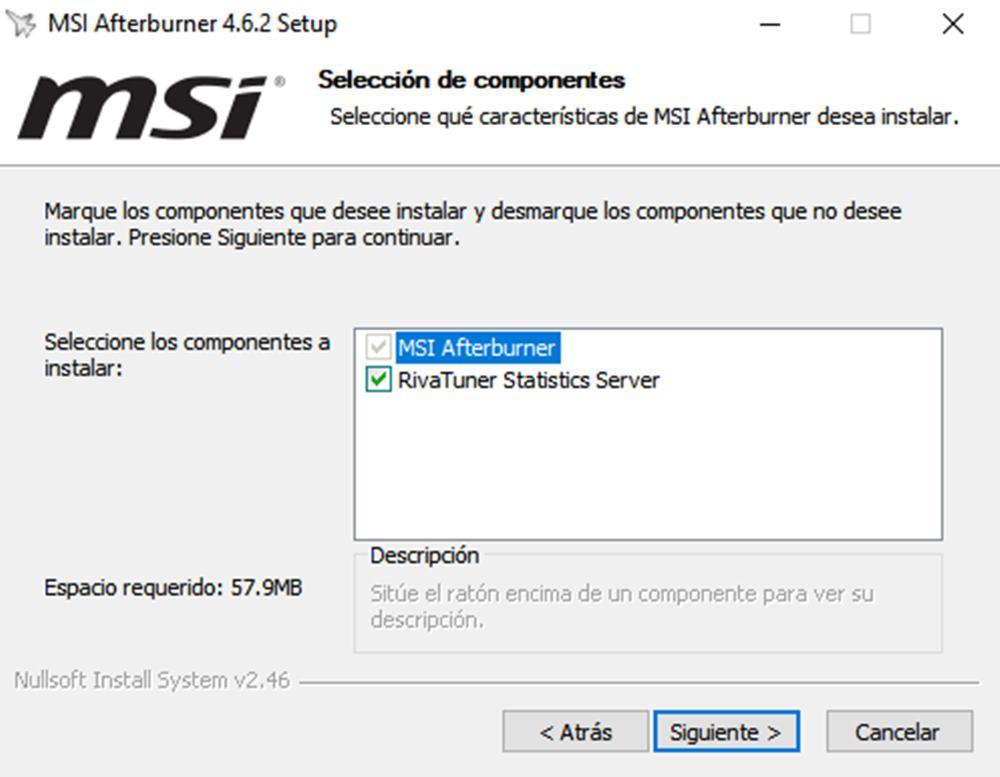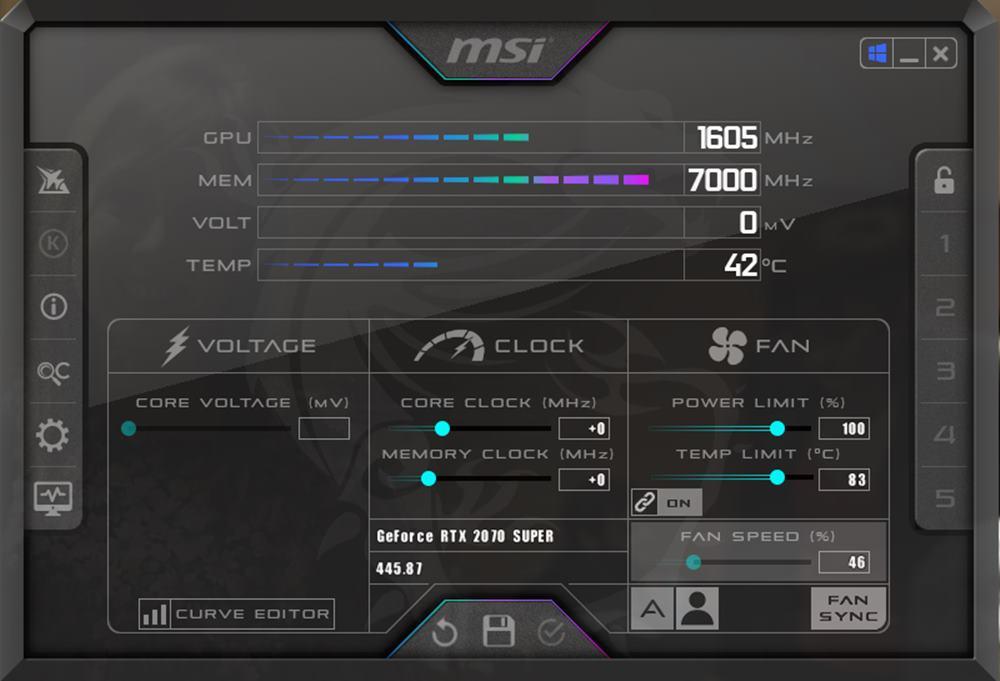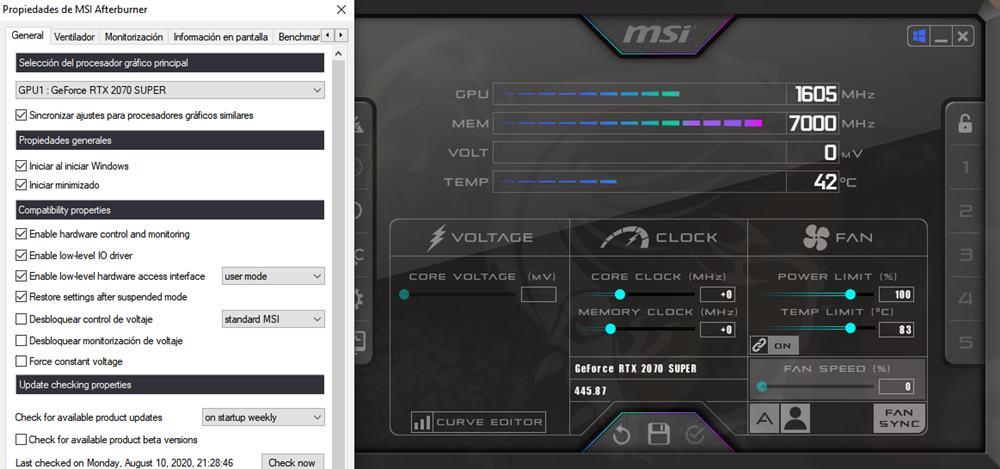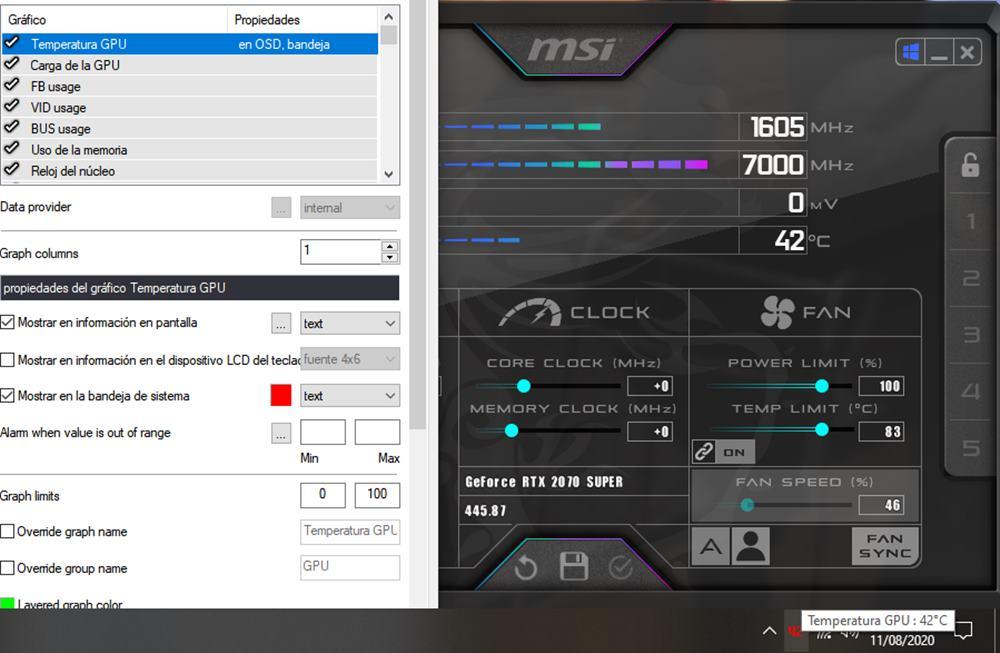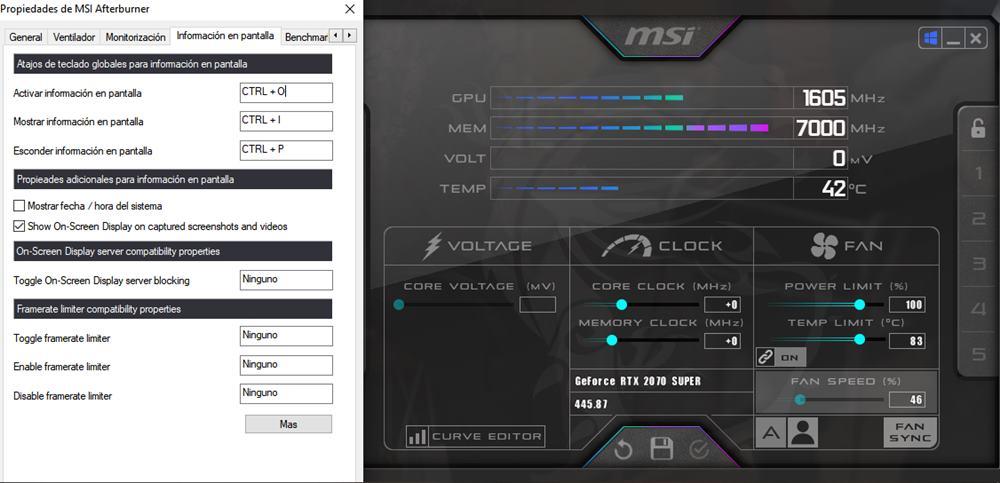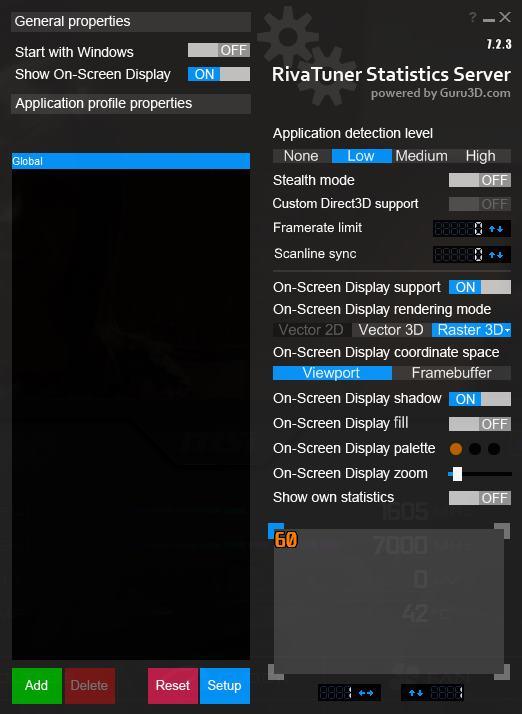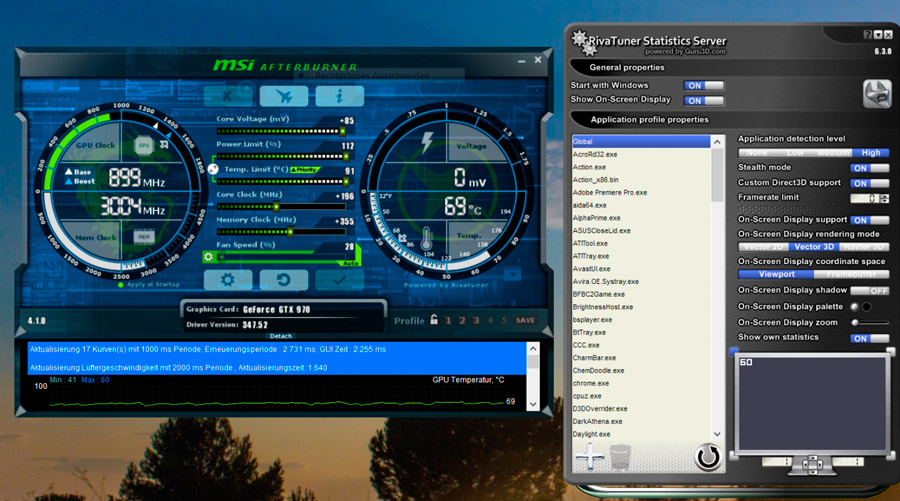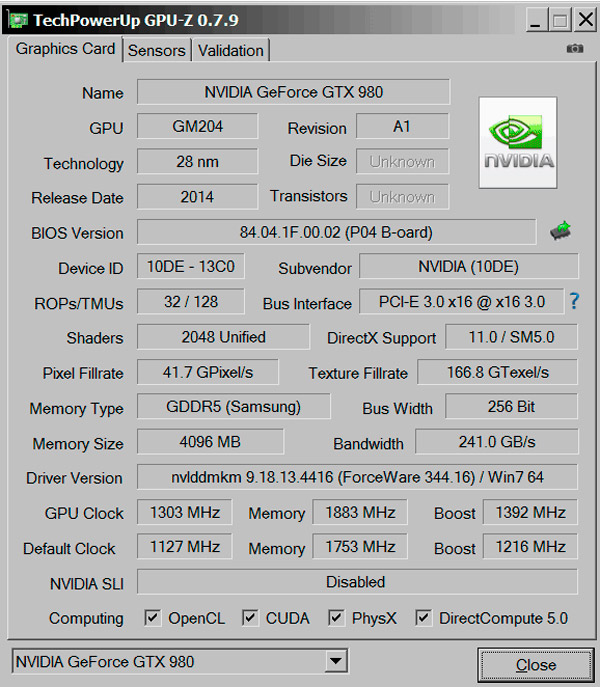- RivaTuner Statistics Server — что это такое и как им пользоваться
- Что такое OSD, и при чем здесь RivaTuner
- Настройка RivaTuner Statistics Server
- Важные настройки RivaTuner
- Настройка внешнего вида OSD RivaTuner
- Перенос OSD в другое место экрана
- Что такое RivaTuner Statistics Server? Как установить, настроить и пользоваться программой?
- Как скачать и установить?
- Как настроить программу?
- Как пользоваться?
- Системные требования
- Как использовать статистику RivaTuner для мониторинга оборудования вашего ПК
- MSI Afterburner и RivaTuner Statistics, идеальное сочетание
- Установите MSI Afterburner и RivaTuner
- Настроить MSI Afterburner
- Настроить статистику RivaTuner
- Программа RivaTuner Statistics Server: как её установить и использовать
- Что это такое
- Принцип работы
- Функции RivaTuner Statistics Server
- Установка и настройка утилит
- Как пользоваться RivaTuner
- Что такое RivaTuner Statistics Server? Как установить, настроить и пользоваться программой?
- Как скачать и установить?
- Как настроить программу?
- Как пользоваться?
- Системные требования
- Как использовать статистику RivaTuner для мониторинга оборудования вашего ПК
- MSI Afterburner и RivaTuner istics, идеальное сочетание
- Установите MSI Afterburner и RivaTuner
- Настроить MSI Afterburner
- Настроить статистику RivaTuner
- RivaTuner Statistics Server — что это такое и как им пользоваться
- Что такое OSD, и при чем здесь RivaTuner
- Настройка RivaTuner istics Server
- Важные настройки RivaTuner
- Настройка внешнего вида OSD RivaTuner
- Перенос OSD в другое место экрана
- Программа RivaTuner Statistics Server: как её установить и использовать
- Что это такое
- Принцип работы
- Функции RivaTuner istics Server
- Установка и настройка утилит
- Как пользоваться RivaTuner
RivaTuner Statistics Server — что это такое и как им пользоваться
RivaTuner Statistics Server (RTSS) — программа, которая изначально разрабатывалась как небольшое дополнение к софту видеокарт для отображения частоты кадров в 3D Приложениях. Сегодня же RTSS является частью программы MSI Afterburner и устанавливается вместе с ней. В этой статье мы рассмотрим, как пользоваться RivaTuner Statistics Server, а также разберем, какие настройки за что отвечают.
Что такое OSD, и при чем здесь RivaTuner
OSD — сокращенно от On Screen Display, что дословно можно перевести как наэкранный дисплей. На нем отображаются различные счетчики. Среди таких счетчиков частота кадров, температура процессора и видеоядра, частоты памяти, процессора и многое другое. За графическое отображение OSD в 3D приложениях как раз и отвечает RivaTuner.
Устанавливать отдельно RivaTuner не имеет особого смысла. Потенциал этой программы раскрывается в полной мере только в связке с использованием MSI Afterburner. Если установить его отдельно, вам будет доступно только отображение частоты кадров в 3D приложениях, и на этом все.
Если у вас еще не установлен MSI Afterburner, скачать его можно по этой ссылке с официального сайта: MSI Afterburner
Настройка RivaTuner Statistics Server
После установки найдите в пуске ярлык RivaTuner Statistics Server и запустите его. После запуска, как правило ничего не произойдет, но зато в системном трее появится такой значок:
Кликните на него, и откроется программа RivaTuner. Первым делом можно сразу сменить язык программы на русский. Для этого нажмите на синюю кнопку Setup в самом низу:
Откроются настройки, где нужно перейти на вкладку User Interface. Тут в пункте «Language» необходимо выбрать русский язык:
Нажимаем ОК, и теперь все настройки и подсказки по всем пунктам меню будут на русском языке. Единственное, что останется на английском языке — это главное окно программы.
Все настройки программы снабжены подробными подсказками. Просто наводите курсор мыши на любой пункт настроек, и будет появляться подробное описание каждой настройки.
Важные настройки RivaTuner
Есть несколько важных настроек, назначение которых просто необходимо знать:
Параметр Start with Windows отвечает за автоматический запуск приложения при запуске операционной системы. Если вы используете RivaTuner в связке с другой программой, например MSI Afterburner, этот параметр можно оставить отключенным. MSI Afterburner самостоятельно будет управлять RivaTuner, используя его библиотеки и настройки, и при надобности запуская его. Достаточно лишь один раз настроить RivaTuner, и все, нет смысла постоянно держать его в принудительной автозагрузке.
Параметр Show On-Screen Display отвечает за включение или отключения OSD поверх 3D приложений. Как нетрудно догадаться, этот параметр должен быть включен, иначе счетчик показываться просто не будет. Опять же, если вы используете MSI Afterburner, можно настроить горячие клавиши на включение и выключение OSD. О том как это сделать, написано в этой статье: «Как использовать MSI Afterburner в играх».
Теперь перейдем к еще одним не менее важным настройкам:
Application detection level лучше ставить в режим Low. В противном случае могут быть ситуации, когда OSD появляется не совсем там, где надо. Если что-то не работает, можно попробовать покрутить этот параметр. В остальных случаях его нужно оставить на «Low«.
Stealth mode крайне полезный режим, который пригодится тем, кто играет в онлайн-игры, использующие античит систему. Дело в том, что иногда античит-системы могут срабатывать на внедрение экрана OSD в игру. Включение этого параметра делает обнаружение OSD системами античита более сложным.
Настройка внешнего вида OSD RivaTuner
На скриншоте ниже красным выделен блок, отвечающий за настройку внешнего вида OSD в игре:
Кнопка «Raster 3D» отвечает за выбор шрифта и его размера. Кнопки Viewport и Framebuffer трогать без особой надобности не стоит. Они пригодятся, если есть какие-нибудь проблемы с правильным определением местоположения OSD программой.
Кнопка Vector 3D включает векторное отображение шрифтов вместо растрового. Использовать не рекомендую, так как такие шрифты читать совсем не удобно. Лучше всего включить Raster 3D, и настроить шрифт по своему вкусу.
Переключатель On-Screen Display shadow включает или выключает тени шрифтов. Лучше этот пункт оставить включенным. Он улучшает восприятие шрифтов, делая их более контрастным по отношению к фону.
Переключатель On-Screen Display fill включает и выключает фоновый цвет для еще большей контрастности. Выглядит это как темная полупрозрачная подложка:
Цвет и прозрачность подложки тоже можно сменить. Для этого нажмите на правую точку On-Screen Display palette:
Остальные 2 точки ни на что не влияют. Они работают только тогда, когда вы используете RivaTuner как самостоятельное приложение. В связке с какой-нибудь программой, типа MSI Afterburner они не работают.
Ползунок On-Screen Display zoom отвечает за масштабирование размеров счетчиков. Если они вам кажутся слишком мелкими или слишком крупными, отрегулируйте их размер.
На скриншоте ниже отрегулирован цвет и прозрачность подложки, а также масштабирование интерфейса:
Перенос OSD в другое место экрана
Можно указать другое место, где отображать информацию счетчиков. Левый верхний угол установлен по умолчанию, и эту настройку мы тоже можем сменить. Обратите внимание на окно предосмотра в самом низу:
Сейчас там отмечен верхний левый угол как точка начала координат (включенный угол светится синим). Ниже вы видите координаты, сейчас там стоит 1 и 1.
Если хотите сменить угол, в котором будет отображаться счетчик, просто щелкайте по этому углу. После выбора угла, он должен стать синим. Можно также задать координаты для расположения OSD просто перетаскивая его мышкой.
Программа постоянно развивается, и некоторые функции могут работать уже не так, как написано в статье. Поэтому, если вы нашли неверное описание каких-то функций, напишите в комментариях, будем исправлять 🙂
Надеюсь, статья для вас оказалась полезной, и теперь вы знаете, как пользоваться RivaTuner Statistics Server 🙂
Что такое RivaTuner Statistics Server? Как установить, настроить и пользоваться программой?
Что это за программа? RivaTuner Statistics Server – утилита, входящая в пакет MSI Afterburner, и предназначенная для тонкой настройки и разгона видеокарт на основе графических процессоров производителей NVIDIA и AMD. Данная утилита способна управлять всеми основными настройками, доступными в видеоадаптере. Имеются такие опции как регулирование вращения вентилятора графического процессора, наблюдение за температурой, частотой и скоростью работы видеокарты.
Как скачать и установить?
Для того чтобы скачать и установить RivaTuner Statistics Server, вам понадобится загрузить на свой компьютер установочные файлы пакета MSI Afterburner, в состав которого входит рассматриваемая нами утилита. Для этого необходимо:
Как настроить программу?
После запуска программы RivaTuner Statistics Server вы увидите основное окно работы с ней. При сворачивании эта программа будет отображаться в системном трее Windows.
В правом нижнем углу основного окна можно увидеть следующие настройки:
Для добавления программы в автозагрузку переведите параметр «Start with Windows» в положение «ON».
Как пользоваться?
Как включить ФПС для игр и правильно настроить? Для настройки отображения FPS во время игры вам нужно перейти в настройки программы MSI Afterburner, нажав на ее иконку в меню «Пуск». После появления основного экрана работы этой программы, проделайте следующее:
Чтобы выбранная информация (такая как частота кадров и др.) отображалась в игре, не забудьте настроить утилиту RivaTuner Statistics Server, как было показано выше.
Помимо отображения значения FPS (частоты кадров) в игре, вы также можете выбрать отображение одного или нескольких параметров работы видеоадаптера из нижеперечисленных:
Некоторые значения, которые могут понадобиться вам во время пользования компьютера, не связанного с играми, можно сделать отображаемыми в системном трее операционной системы. Делается это следующим образом:
После этих действий вы будете постоянно наблюдать выбранный параметр (в данном примере – температуру центрального процессора) в трее Windows.
Как отключить программу? Для отключения RivaTuner Statistics Server вам необходимо перевести параметр «On-Screen Display support» в положение «OFF».
Отключение отображения информации в играх производится через основное окно утилиты RivaTuner Statistics Server, не путать с основным окном работы с пакетом MSI Afterburner.
Системные требования

Утилита RivaTuner Statistics Server, как и ее «материнский» пакет MSI Afterburner, являются отличными инструментами для тонкой настройки видеокарт. Помимо возможности наблюдения за частотой экрана и другой информацией для видеоадаптера во время игры, эти приложения будут полезны и для мониторинга многих других параметров. Особенно стоит отметить возможности работы не только с видеокартой, но и с центральным процессором и оперативной памятью компьютера.
Как использовать статистику RivaTuner для мониторинга оборудования вашего ПК
Статистика сервера RivaTuner это супер интересный вариант для монитор что собой представляет температурах наших компонентов в игре. Таким образом, не обязательно иметь несколько мониторов, чтобы иметь возможность знать всю эту информацию, но мы можем сделать это через экранное меню приложения. Кроме того, мы можем знать такие данные, как использование компонентов, FPS, потребление или напряжение, среди прочего.
Давным-давно было невозможно узнать, насколько горячим нашим GPU / ГРАФИЧЕСКИЙ ПРОЦЕССОР or ЦП был во время игр. Однако выпуск MSI Afterburner и RivaTuner Statistics устранил эту проблему. MSI Afterburner это программа, которую нам нужно будет установить, чтобы пользоваться RivaTuner, так как она работает как дополнение к первой. Тем не менее, вы увидите, что его очень просто использовать и устанавливать.
MSI Afterburner и RivaTuner Statistics, идеальное сочетание
Установите MSI Afterburner и RivaTuner
Вы увидите, что это не связано с дополнительными трудностями, оно просто состоит из нажатия «далее». После этого мастер дает нам возможность установки RivaTuner Statistics Server (RTSS) или нет.
We советую делать все вместе потому что таким образом мы гарантируем, что оба приложения имеют совместимые версии. Далее вы выбираете путь, по которому хотите установить программу, и она начнет установку.
Настроить MSI Afterburner
RivaTuner производит впечатление, что это отдельная программа, но мы должны настраивать ее из MSI Afterburner. Для этого запустим MSI Afterburner и щелкните левой кнопкой мыши на » передача »На центральной панели.
В новом окне «Свойства» мы перейдем к Общие таб чтобы убедиться, что у вас активированы следующие параметры. Прежде всего, обратите внимание на «Свойства совместимости».
Выберите значения, которые вы хотите видеть (использование, частота, температура, нагрузка, потребление, напряжение и т. Д.) В игре. Затем вы отмечаете нужные параметры отображения (экранное меню, ЖК-экран или панель задач) и, когда закончите, нажимаете «Применить».
Мы бы уже закончили настройку статистики RivaTuner из MSI Afterburner, так что будьте готовы следить за температурой вашего оборудования.
Настроить статистику RivaTuner
Пришло время настроить RivaTuner так, чтобы информация отображалась в наиболее удобном виде. Как обычно, RivaTuner будет свернут в раскрывающемся списке в правом углу панели задач; на самом деле он обычно начинается автоматически с Windows (можно отключить).
Вы можете запустить RivaTuner, и, в свою очередь, в MSI Afterburner откроется окно мониторинга. Вы можете закрыть его, потому что мы уже настроили то, что нам нужно. Пришло время окончательно настроить RivaTuner перед игрой.
Интерфейс простой и нет меню конфигурации : все настраивается из одной панели. Прежде всего, для правильной работы должна быть активирована опция «Показать экранное меню». Остальные интересующие нас параметры находятся в правой части интерфейса.
Параметры, показанные ниже, относятся к изменению буквы: с тенью, цветом, масштабированием и т. Д. Наконец, скажу вам, что вы можете создавать нужные профили, как перемещать экранное меню, чтобы оно не мешало вам во время игры.
Без сомнения, это один из лучших способов контролировать температуру наших компонентов во время игры.
Программа RivaTuner Statistics Server: как её установить и использовать
Программа RivaTuner Statistics Server предназначена для геймеров, которые хотят повысить производительность ПК и при этом не навредить ему. Она автоматизирует разгон и позволяет контролировать температуру и другие показатели, чтобы они не зашкаливали.
Что это такое
Приложение RivaTuner Statistics Server управляет графическим адаптером, позволяя выставить нужные пользователю параметры без вреда для оборудования – вот что это за программа. Она работает как с NVIDIA, так и с AMD. Интерфейс выглядит довольно просто, все функции визуализированы в виде кнопочек, шкал и рычажков – это сделано для того, чтобы с приложением могли работать все, независимо от знаний о ПК и устройствах. При этом есть режим для продвинутых пользователей.
Принцип работы
Данная программа позволяет легко «добраться» до тех функций графического адаптера, к которым сложно получить доступ, имея под рукой стандартный набор ресурсов. Её опции дают возможность следить за драйверами и записями в реестре.
Чтобы повысить производительность, внутрь оболочки встроены мини-утилиты, связывающиеся с центральным и графическим процессорами и задающие им нужные команды. Программа подходит для всех версий Windows, начиная с 7-ой и выше, и для всех известных видеоадаптеров, не вышедших из употребления.
Функции RivaTuner Statistics Server
При включении игры окошко программы остаётся в зоне видимости, чтобы вы могли следить за изменением производительности и расходом ресурсов. Приложение способно:
Установка и настройка утилит
Дистрибутив программы RivaTuner Statistics Server распространяется не сам по себе, а вместе с другим приложением для повышения производительности – MSI Afterburner. Последнее показывает все данные о внутреннем оборудовании ПК, и работают утилиты исключительно в тандеме, поэтому устанавливать придётся и ту, и другую. Скачать инсталлятор можно на официальном сайте разработчика. После распаковки и запуска загрузочного файла можно просто следовать появляющимся подсказкам: выбрать язык, место хранения программы, согласиться с условиями использования. Вначале устанавливают MSI Afterburner, а затем – RivaTuner (в зависимости от версии дистрибутива они могут помещаться в разных папках общего архива или устанавливаться сразу единым пакетом). Теперь разберёмся, как все настроить:
Разбираем настройку RivaTuner:
Иногда в «Стиме» окно RivaTuner не отображается поверх игры. В этом случае надо открыть RivaTuner, кликнуть плюсик внизу справа, выбрать название игры и слева переставить соответствующий ползунок в позицию «Включено».
Теперь поговорим о том, как удалить утилиту RivaTuner, если она вам больше не нужна:
Разумеется, удаляется эта программа тоже вместе с MSI Afterburner, как и устанавливается.
Как пользоваться RivaTuner
Теперь непосредственно к вопросу о том, как пользоваться возможностями программного обеспечения под названием RivaTuner.
Как уже говорилось ранее, эта утилита предназначена для разгона и изменения настроек видеокарты, установленной на компьютере или в ноутбуке.
Вот только пользоваться софтом следует предельно аккуратно. Если нарушить рекомендации, а также внести несоответствующие изменения, это может привести к самым непредсказуемым последствиям. Бывали случаи частичных неисправностей и даже полного выхода из строя графического адаптера. Это лишь предупреждение, а не попытка запугать юзеров и вынудить вовсе отказаться от использования утилиты.
Большинство геймеров интересуются не только тем, как включить программу RivaTuner. В этом ничего сложного нет. Куда важнее получить вразумительный ответ на вопрос, касающийся того, как разогнать вентилятор, используя возможности программного обеспечения RivaTuner.
Последовательно инструкцию по использованию софта можно представить в следующем виде:
Если после проделанной работы все параметры окажутся в рамках допустимой нормы, тогда разгон можно продолжить и дальше, используя фирменную утилиту для NVIDIA.
Но бывает и так, что тест зависает, параметры зашкаливают и выходят за пределы допустимых норм. В этой ситуации, чтобы предотвратить возможный крах всего компьютерного железа, лучшим решением станет остановка RivaTuner.
Разгонять видеокарту или нет, дело лично каждого пользователя.
Да, программы типа RivaTuner демонстрируют откровенно неплохие возможности и свойства. Но всё же это всегда потенциальный риск. Зачастую проще и безопаснее изначально купить производительный графический адаптер, а не выжимать из него последние соки путём разгона.
Что такое RivaTuner Statistics Server? Как установить, настроить и пользоваться программой?
Что это за программа? RivaTuner istics Server — утилита, входящая в пакет MSI Afterburner, и предназначенная для тонкой настройки и разгона видеокарт на основе графических процессоров производителей NVIDIA и AMD. Данная утилита способна управлять всеми основными настройками, доступными в видеоадаптере. Имеются такие опции как регулирование вращения вентилятора графического процессора, наблюдение за температурой, частотой и скоростью работы видеокарты.
Как скачать и установить?
Для того чтобы скачать и установить RivaTuner istics Server, вам понадобится загрузить на свой компьютер установочные файлы пакета MSI Afterburner, в состав которого входит рассматриваемая нами утилита. Для этого необходимо:
Как настроить программу?
После запуска программы RivaTuner istics Server вы увидите основное окно работы с ней. При сворачивании эта программа будет отображаться в системном трее Windows.
В правом нижнем углу основного окна можно увидеть следующие настройки:
Для добавления программы в автозагрузку переведите параметр «Start with Windows» в положение «ON».
Как пользоваться?
Как включить ФПС для игр и правильно настроить? Для настройки отображения FPS во время игры вам нужно перейти в настройки программы MSI Afterburner, нажав на ее иконку в меню «Пуск». После появления основного экрана работы этой программы, проделайте следующее:
Чтобы выбранная информация (такая как частота кадров и др.) отображалась в игре, не забудьте настроить утилиту RivaTuner istics Server, как было показано выше.
Помимо отображения значения FPS (частоты кадров) в игре, вы также можете выбрать отображение одного или нескольких параметров работы видеоадаптера из нижеперечисленных:
Некоторые значения, которые могут понадобиться вам во время пользования компьютера, не связанного с играми, можно сделать отображаемыми в системном трее операционной системы. Делается это следующим образом:
После этих действий вы будете постоянно наблюдать выбранный параметр (в данном примере — температуру центрального процессора) в трее Windows.
Как отключить программу? Для отключения RivaTuner istics Server вам необходимо перевести параметр «On-Screen Display support» в положение «OFF».
Отключение отображения информации в играх производится через основное окно утилиты RivaTuner istics Server, не путать с основным окном работы с пакетом MSI Afterburner.
Системные требования
RivaTuner istics Server предъявляет к компьютеру пользователя следующие системные требования:
Утилита RivaTuner istics Server, как и ее «материнский» пакет MSI Afterburner, являются отличными инструментами для тонкой настройки видеокарт. Помимо возможности наблюдения за частотой экрана и другой информацией для видеоадаптера во время игры, эти приложения будут полезны и для мониторинга многих других параметров. Особенно стоит отметить возможности работы не только с видеокартой, но и с центральным процессором и оперативной памятью компьютера.
Как использовать статистику RivaTuner для мониторинга оборудования вашего ПК
Статистика сервера RivaTuner это супер интересный вариант для монитор что собой представляет температурах наших компонентов в игре. Таким образом, не обязательно иметь несколько мониторов, чтобы иметь возможность знать всю эту информацию, но мы можем сделать это через экранное меню приложения. Кроме того, мы можем знать такие данные, как использование компонентов, FPS, потребление или напряжение, среди прочего.
Давным-давно было невозможно узнать, насколько горячим нашим GPU / ГРАФИЧЕСКИЙ ПРОЦЕССОР or CPU / ЦЕНТРАЛЬНЫЙ ПРОЦЕССОР был во время игр. Однако выпуск MSI Afterburner и RivaTuner istics устранил эту проблему. MSI Afterburner это программа, которую нам нужно будет установить, чтобы пользоваться RivaTuner, так как она работает как дополнение к первой. Тем не менее, вы увидите, что его очень просто использовать и устанавливать.
MSI Afterburner и RivaTuner istics, идеальное сочетание
Установите MSI Afterburner и RivaTuner
Вы увидите, что это не связано с дополнительными трудностями, оно просто состоит из нажатия «далее». После этого мастер дает нам возможность установки RivaTuner istics Server (RTSS) или нет.
Сделать это можно двумя способами:
We советую делать все вместе потому что таким образом мы гарантируем, что оба приложения имеют совместимые версии. Далее вы выбираете путь, по которому хотите установить программу, и она начнет установку.
Настроить MSI Afterburner
RivaTuner производит впечатление, что это отдельная программа, но мы должны настраивать ее из MSI Afterburner. Для этого запустим MSI Afterburner и щелкните левой кнопкой мыши на » передача »На центральной панели.
В новом окне «Свойства» мы перейдем к Общие таб чтобы убедиться, что у вас активированы следующие параметры. Прежде всего, обратите внимание на «Свойства совместимости».
Если у вас отключено большинство из них, нажмите » Применить «. Возможно, вам придется перезапустить программу. Со всем по порядку переходим во вкладку «Мониторинг». Здесь вы должны обратить внимание на 3 основных элемента:
Выберите значения, которые вы хотите видеть (использование, частота, температура, нагрузка, потребление, напряжение и т. Д.) В игре. Затем вы отмечаете нужные параметры отображения (экранное меню, ЖК-экран или панель задач) и, когда закончите, нажимаете «Применить».
Мы бы уже закончили настройку статистики RivaTuner из MSI Afterburner, так что будьте готовы следить за температурой вашего оборудования.
Настроить статистику RivaTuner
Пришло время настроить RivaTuner так, чтобы информация отображалась в наиболее удобном виде. Как обычно, RivaTuner будет свернут в раскрывающемся списке в правом углу панели задач; на самом деле он обычно начинается автоматически с Windows (можно отключить).
Вы можете запустить RivaTuner, и, в свою очередь, в MSI Afterburner откроется окно мониторинга. Вы можете закрыть его, потому что мы уже настроили то, что нам нужно. Пришло время окончательно настроить RivaTuner перед игрой.
Интерфейс простой и нет меню конфигурации : все настраивается из одной панели. Прежде всего, для правильной работы должна быть активирована опция «Показать экранное меню». Остальные интересующие нас параметры находятся в правой части интерфейса.
Мы резюмируем, для чего предназначен каждый вариант, следующим образом:
Параметры, показанные ниже, относятся к изменению буквы: с тенью, цветом, масштабированием и т. Д. Наконец, скажу вам, что вы можете создавать нужные профили, как перемещать экранное меню, чтобы оно не мешало вам во время игры.
Для демонстрации я решил показать следующие значения:
Без сомнения, это один из лучших способов контролировать температуру наших компонентов во время игры.
RivaTuner Statistics Server — что это такое и как им пользоваться
RivaTuner istics Server (RTSS) — программа, которая изначально разрабатывалась как небольшое дополнение к софту видеокарт для отображения частоты кадров в 3D Приложениях. Сегодня же RTSS является частью программы MSI Afterburner и устанавливается вместе с ней. В этой статье мы рассмотрим, как пользоваться RivaTuner istics Server, а также разберем, какие настройки за что отвечают.
Что такое OSD, и при чем здесь RivaTuner
OSD — сокращенно от On Screen Display, что дословно можно перевести как наэкранный дисплей. На нем отображаются различные счетчики. Среди таких счетчиков частота кадров, температура процессора и видеоядра, частоты памяти, процессора и многое другое. За графическое отображение OSD в 3D приложениях как раз и отвечает RivaTuner.
Устанавливать отдельно RivaTuner не имеет особого смысла. Потенциал этой программы раскрывается в полной мере только в связке с использованием MSI Afterburner. Если установить его отдельно, вам будет доступно только отображение частоты кадров в 3D приложениях, и на этом все.
Если у вас еще не установлен MSI Afterburner, скачать его можно по этой ссылке с официального сайта: MSI Afterburner
Настройка RivaTuner istics Server
После установки найдите в пуске ярлык RivaTuner istics Server и запустите его. После запуска, как правило ничего не произойдет, но зато в системном трее появится такой значок:
Кликните на него, и откроется программа RivaTuner. Первым делом можно сразу сменить язык программы на русский. Для этого нажмите на синюю кнопку Setup в самом низу:
Откроются настройки, где нужно перейти на вкладку User Interface. Тут в пункте «Language» необходимо выбрать русский язык:
Нажимаем ОК, и теперь все настройки и подсказки по всем пунктам меню будут на русском языке. Единственное, что останется на английском языке — это главное окно программы.
Все настройки программы снабжены подробными подсказками. Просто наводите курсор мыши на любой пункт настроек, и будет появляться подробное описание каждой настройки.
Важные настройки RivaTuner
Есть несколько важных настроек, назначение которых просто необходимо знать:
Параметр Start with Windows отвечает за автоматический запуск приложения при запуске операционной системы. Если вы используете RivaTuner в связке с другой программой, например MSI Afterburner, этот параметр можно оставить отключенным. MSI Afterburner самостоятельно будет управлять RivaTuner, используя его библиотеки и настройки, и при надобности запуская его. Достаточно лишь один раз настроить RivaTuner, и все, нет смысла постоянно держать его в принудительной автозагрузке.
Параметр Show On-Screen Display отвечает за включение или отключения OSD поверх 3D приложений. Как нетрудно догадаться, этот параметр должен быть включен, иначе счетчик показываться просто не будет. Опять же, если вы используете MSI Afterburner, можно настроить горячие клавиши на включение и выключение OSD. О том как это сделать, написано в этой статье: «Как использовать MSI Afterburner в играх».
Теперь перейдем к еще одним не менее важным настройкам:
Application detection level лучше ставить в режим Low. В противном случае могут быть ситуации, когда OSD появляется не совсем там, где надо. Если что-то не работает, можно попробовать покрутить этот параметр. В остальных случаях его нужно оставить на «Low«.
Stealth mode крайне полезный режим, который пригодится тем, кто играет в онлайн-игры, использующие античит систему. Дело в том, что иногда античит-системы могут срабатывать на внедрение экрана OSD в игру. Включение этого параметра делает обнаружение OSD системами античита более сложным.
Настройка внешнего вида OSD RivaTuner
На скриншоте ниже красным выделен блок, отвечающий за настройку внешнего вида OSD в игре:
Кнопка «Raster 3D» отвечает за выбор шрифта и его размера. Кнопки Viewport и Framebuffer трогать без особой надобности не стоит. Они пригодятся, если есть какие-нибудь проблемы с правильным определением местоположения OSD программой.
Кнопка Vector 3D включает векторное отображение шрифтов вместо растрового. Использовать не рекомендую, так как такие шрифты читать совсем не удобно. Лучше всего включить Raster 3D, и настроить шрифт по своему вкусу.
Переключатель On-Screen Display shadow включает или выключает тени шрифтов. Лучше этот пункт оставить включенным. Он улучшает восприятие шрифтов, делая их более контрастным по отношению к фону.
Переключатель On-Screen Display fill включает и выключает фоновый цвет для еще большей контрастности. Выглядит это как темная полупрозрачная подложка:
Цвет и прозрачность подложки тоже можно сменить. Для этого нажмите на правую точку On-Screen Display palette:
Остальные 2 точки ни на что не влияют. Они работают только тогда, когда вы используете RivaTuner как самостоятельное приложение. В связке с какой-нибудь программой, типа MSI Afterburner они не работают.
Если RivaTuner планируется использовать как самостоятельное приложение, например, без MSI Afterburner, то необходимо включить параметр Show own istics. Без включения этого параметра программа вообще ничего не будет показывать во время игры.
Ползунок On-Screen Display zoom отвечает за масштабирование размеров счетчиков. Если они вам кажутся слишком мелкими или слишком крупными, отрегулируйте их размер.
На скриншоте ниже отрегулирован цвет и прозрачность подложки, а также масштабирование интерфейса:
Пока настраиваете интерфейс счетчиков, можно запустить какую-нибудь игру, и сразу смотреть, как те или иные настройки влияют на внешний вид счетчиков.
Перенос OSD в другое место экрана
Можно указать другое место, где отображать информацию счетчиков. Левый верхний угол установлен по умолчанию, и эту настройку мы тоже можем сменить. Обратите внимание на окно предосмотра в самом низу:
Сейчас там отмечен верхний левый угол как точка начала координат (включенный угол светится синим). Ниже вы видите координаты, сейчас там стоит 1 и 1.
Если хотите сменить угол, в котором будет отображаться счетчик, просто щелкайте по этому углу. После выбора угла, он должен стать синим. Можно также задать координаты для расположения OSD просто перетаскивая его мышкой.
Программа RivaTuner Statistics Server: как её установить и использовать
Программа RivaTuner istics Server предназначена для геймеров, которые хотят повысить производительность ПК и при этом не навредить ему. Она автоматизирует разгон и позволяет контролировать температуру и другие показатели, чтобы они не зашкаливали.
Что это такое
Приложение RivaTuner istics Server управляет графическим адаптером, позволяя выставить нужные пользователю параметры без вреда для оборудования — вот что это за программа. Она работает как с NVIDIA, так и с AMD. Интерфейс выглядит довольно просто, все функции визуализированы в виде кнопочек, шкал и рычажков — это сделано для того, чтобы с приложением могли работать все, независимо от знаний о ПК и устройствах. При этом есть режим для продвинутых пользователей.
Принцип работы
Данная программа позволяет легко «добраться» до тех функций графического адаптера, к которым сложно получить доступ, имея под рукой стандартный набор ресурсов. Её опции дают возможность следить за драйверами и записями в реестре.
Чтобы повысить производительность, внутрь оболочки встроены мини-утилиты, связывающиеся с центральным и графическим процессорами и задающие им нужные команды. Программа подходит для всех версий Windows, начиная с 7-ой и выше, и для всех известных видеоадаптеров, не вышедших из употребления.
Функции RivaTuner istics Server
При включении игры окошко программы остаётся в зоне видимости, чтобы вы могли следить за изменением производительности и расходом ресурсов. Приложение способно:
Установка и настройка утилит
Дистрибутив программы RivaTuner istics Server распространяется не сам по себе, а вместе с другим приложением для повышения производительности — MSI Afterburner. Последнее показывает все данные о внутреннем оборудовании ПК, и работают утилиты исключительно в тандеме, поэтому устанавливать придётся и ту, и другую. Скачать инсталлятор можно на официальном сайте разработчика. После распаковки и запуска загрузочного файла можно просто следовать появляющимся подсказкам: выбрать язык, место хранения программы, согласиться с условиями использования. Вначале устанавливают MSI Afterburner, а затем — RivaTuner (в зависимости от версии дистрибутива они могут помещаться в разных папках общего архива или устанавливаться сразу единым пакетом). Теперь разберёмся, как все настроить:
Разбираем настройку RivaTuner:
Иногда в «Стиме» окно RivaTuner не отображается поверх игры. В этом случае надо открыть RivaTuner, кликнуть плюсик внизу справа, выбрать название игры и слева переставить соответствующий ползунок в позицию «Включено».
Теперь поговорим о том, как удалить утилиту RivaTuner, если она вам больше не нужна:
Разумеется, удаляется эта программа тоже вместе с MSI Afterburner, как и устанавливается.
Как пользоваться RivaTuner
Теперь непосредственно к вопросу о том, как пользоваться возможностями программного обеспечения под названием RivaTuner.
Как уже говорилось ранее, эта утилита предназначена для разгона и изменения настроек видеокарты, установленной на компьютере или в ноутбуке.
Вот только пользоваться софтом следует предельно аккуратно. Если нарушить рекомендации, а также внести несоответствующие изменения, это может привести к самым непредсказуемым последствиям. Бывали случаи частичных неисправностей и даже полного выхода из строя графического адаптера. Это лишь предупреждение, а не попытка запугать юзеров и вынудить вовсе отказаться от использования утилиты.
Большинство геймеров интересуются не только тем, как включить программу RivaTuner. В этом ничего сложного нет. Куда важнее получить вразумительный ответ на вопрос, касающийся того, как разогнать вентилятор, используя возможности программного обеспечения RivaTuner.
Последовательно инструкцию по использованию софта можно представить в следующем виде:
Если после проделанной работы все параметры окажутся в рамках допустимой нормы, тогда разгон можно продолжить и дальше, используя фирменную утилиту для NVIDIA.
Но бывает и так, что тест зависает, параметры зашкаливают и выходят за пределы допустимых норм. В этой ситуации, чтобы предотвратить возможный крах всего компьютерного железа, лучшим решением станет остановка RivaTuner.
Разгонять видеокарту или нет, дело лично каждого пользователя.
Да, программы типа RivaTuner демонстрируют откровенно неплохие возможности и свойства. Но всё же это всегда потенциальный риск. Зачастую проще и безопаснее изначально купить производительный графический адаптер, а не выжимать из него последние соки путём разгона.