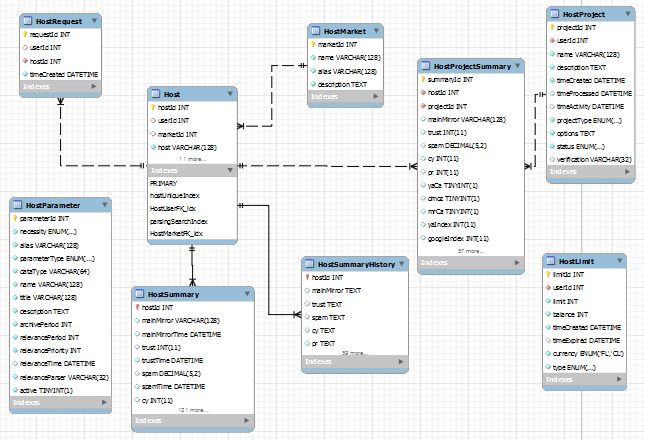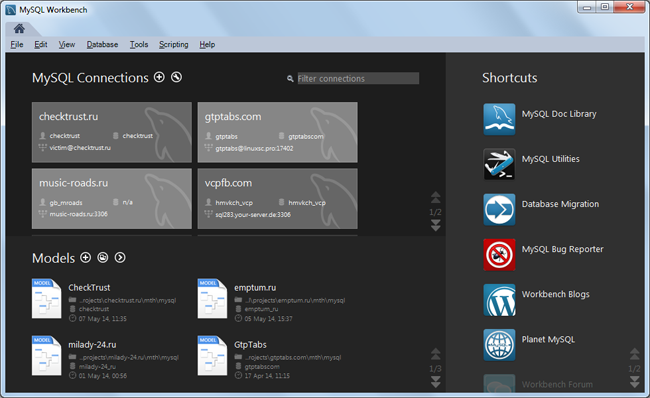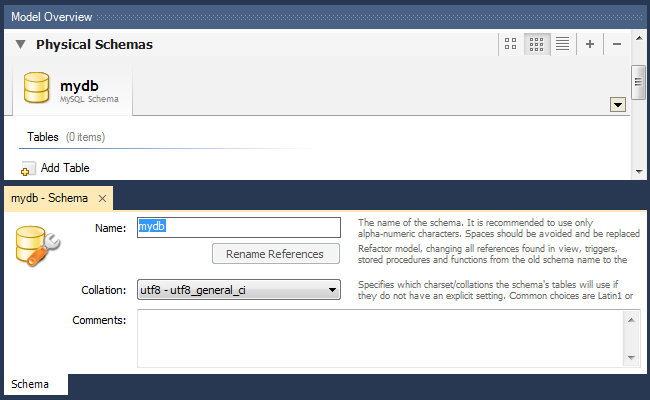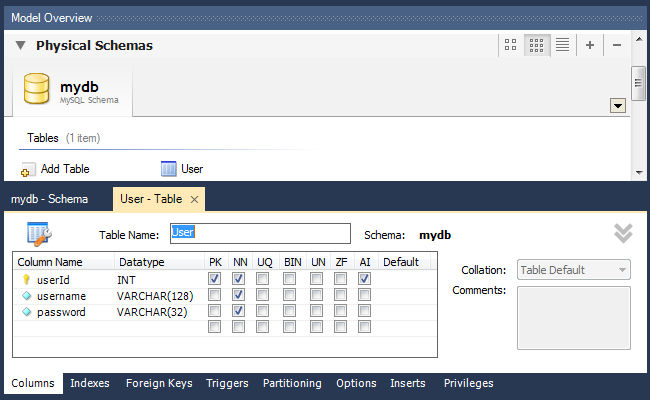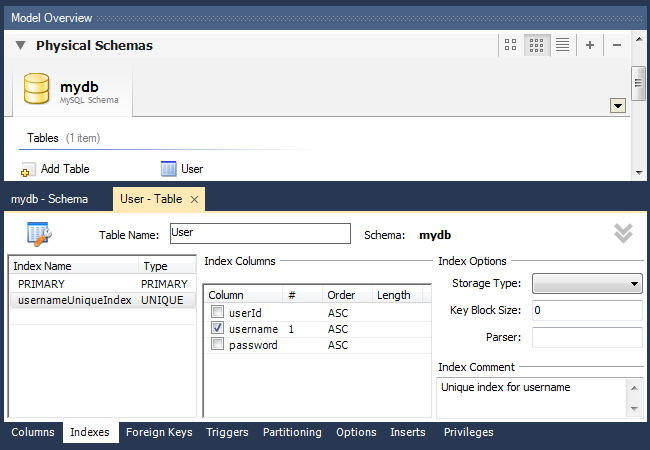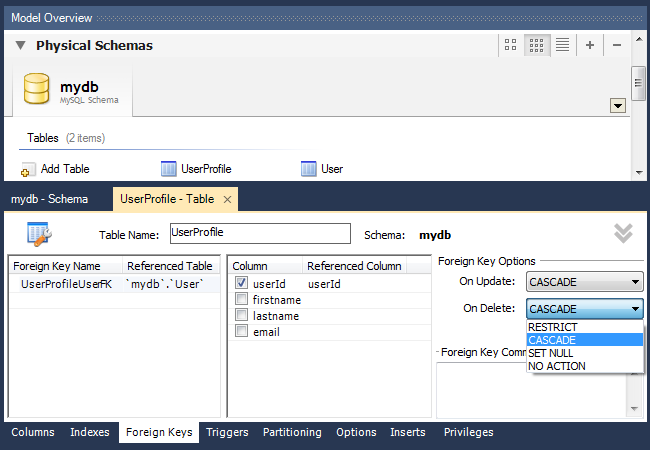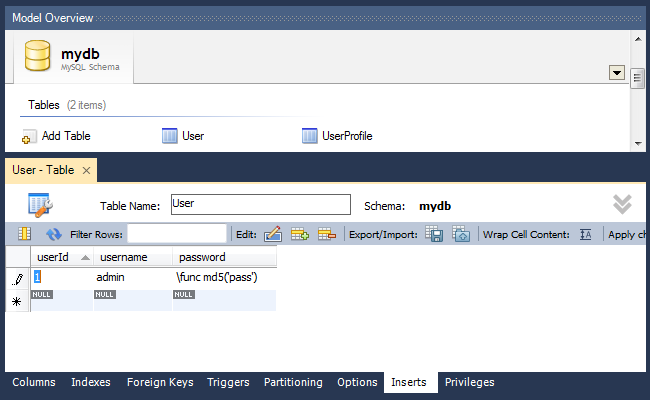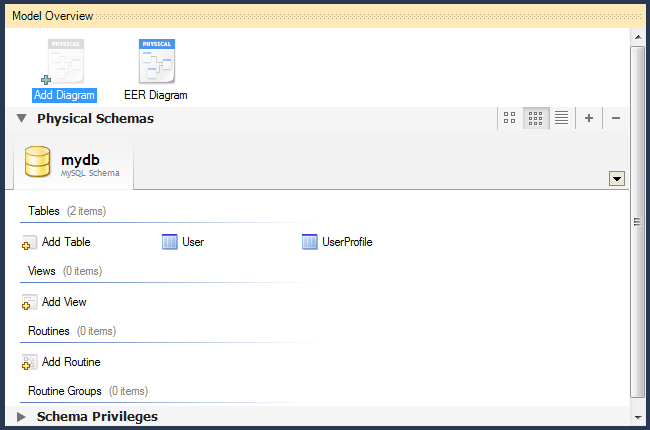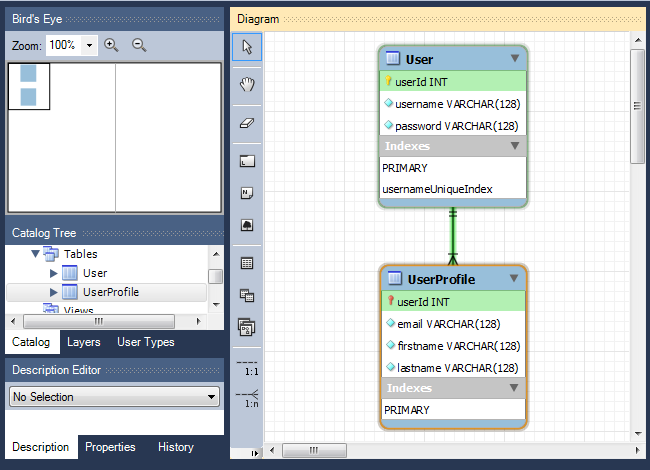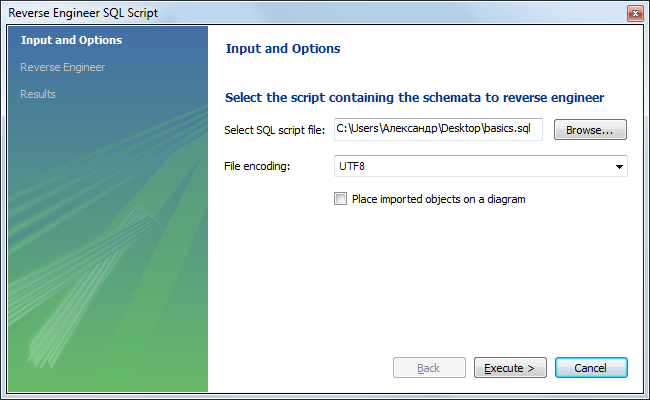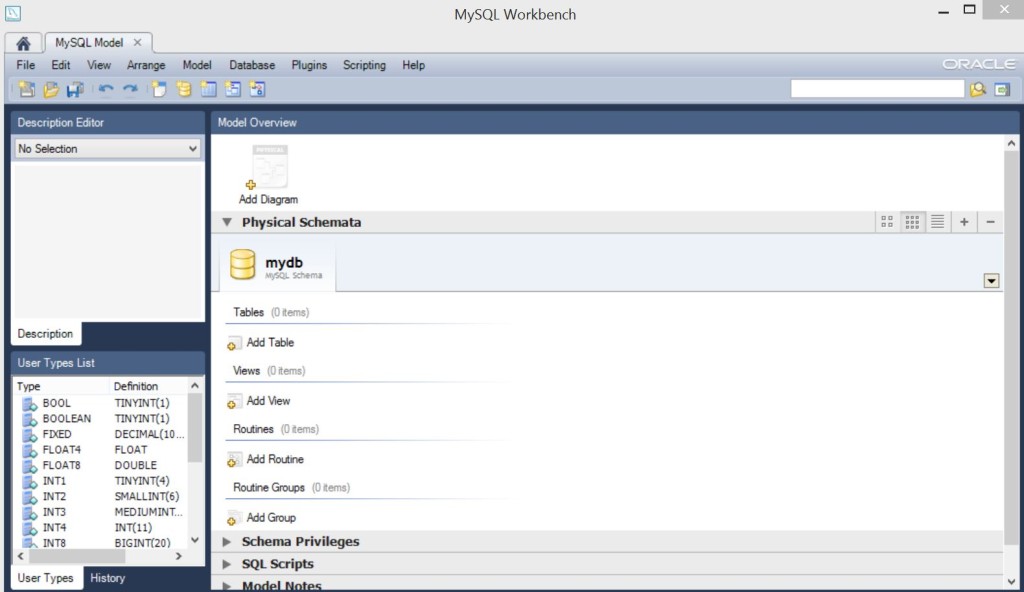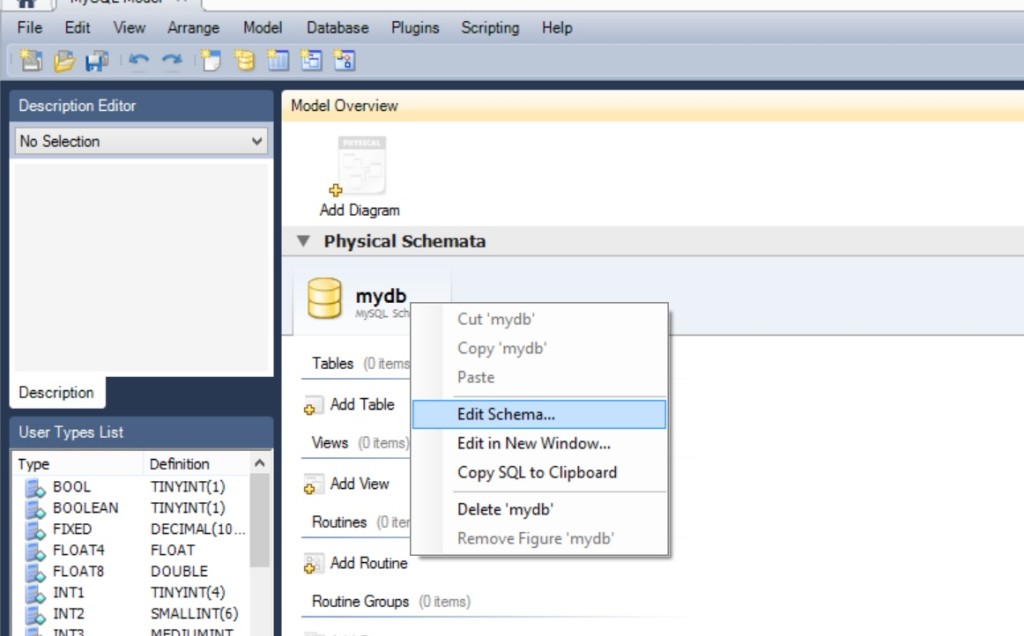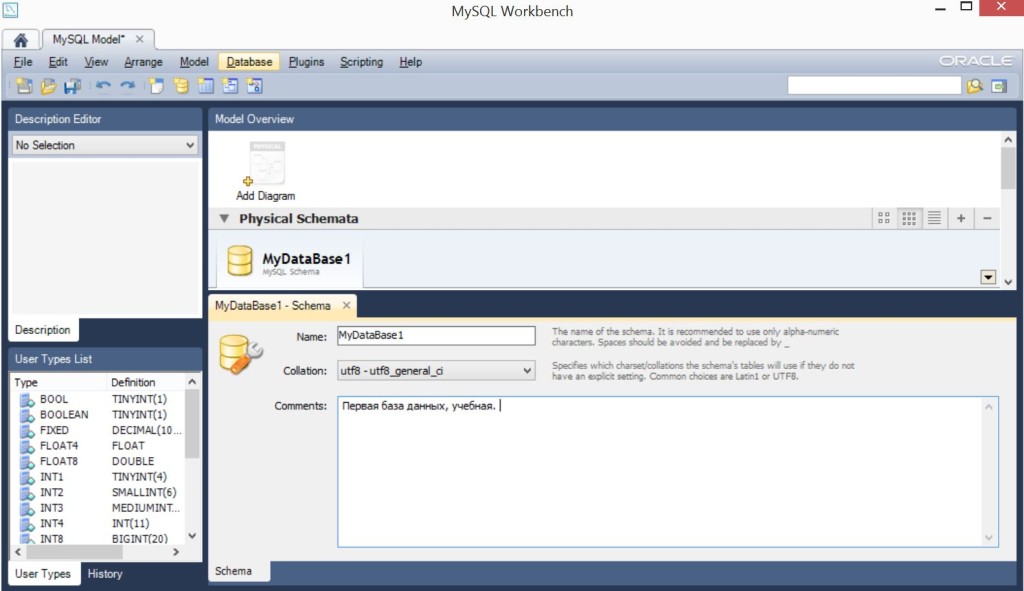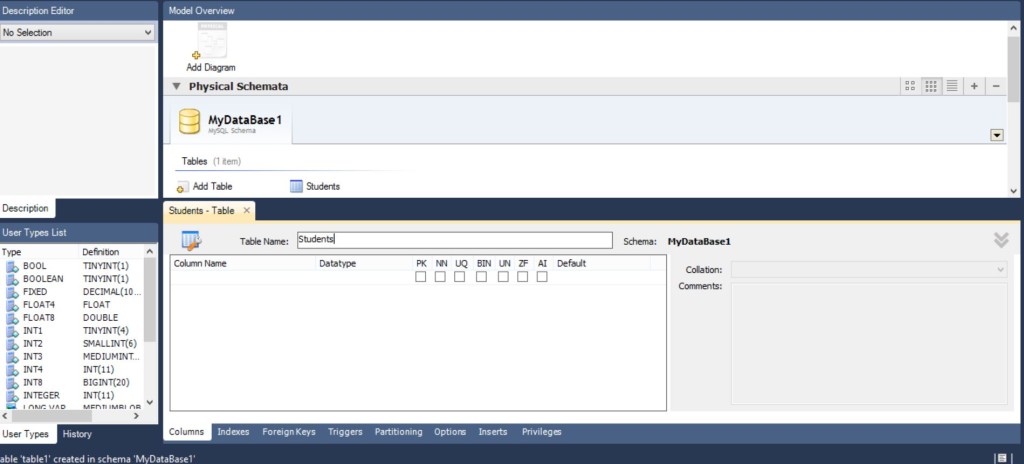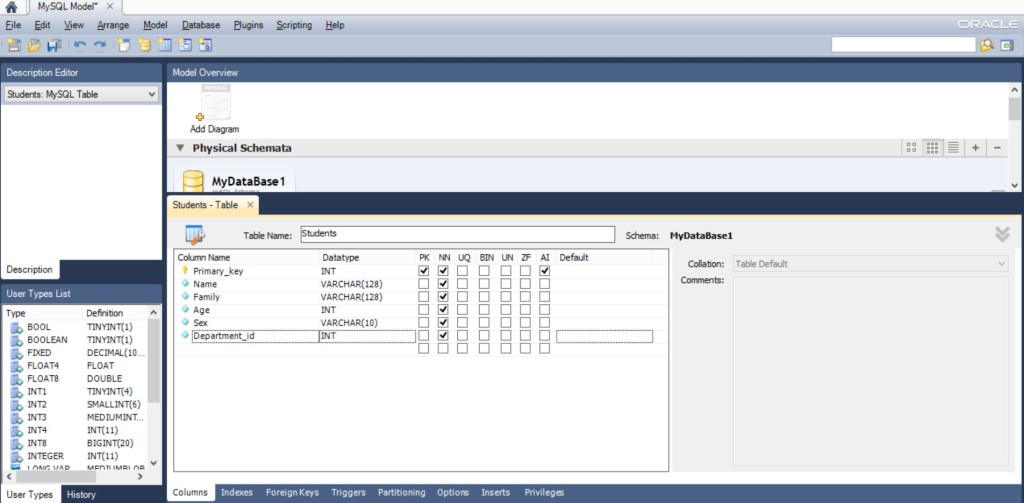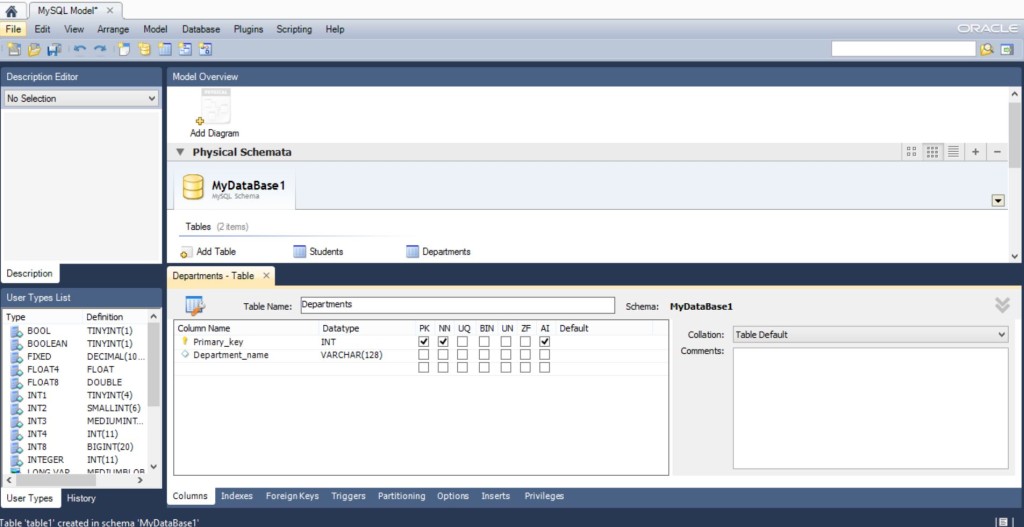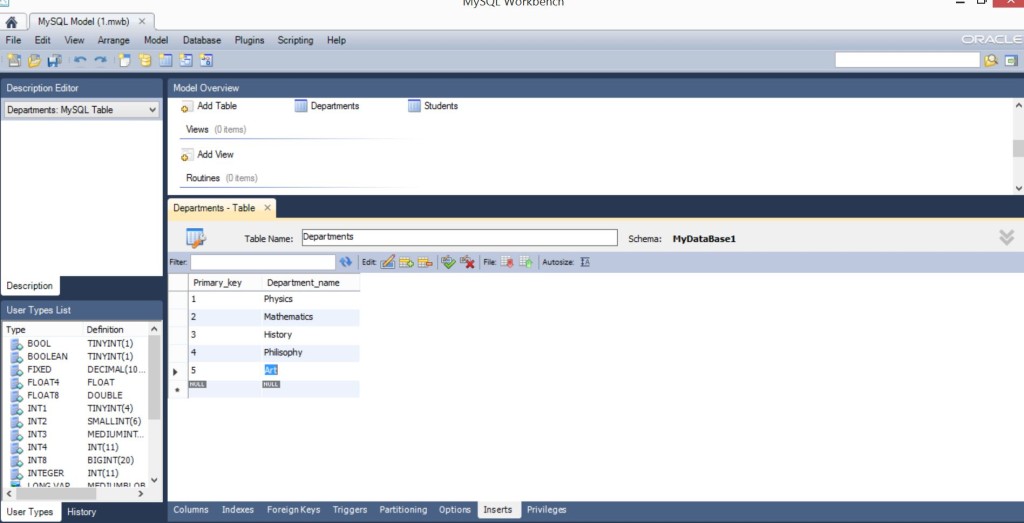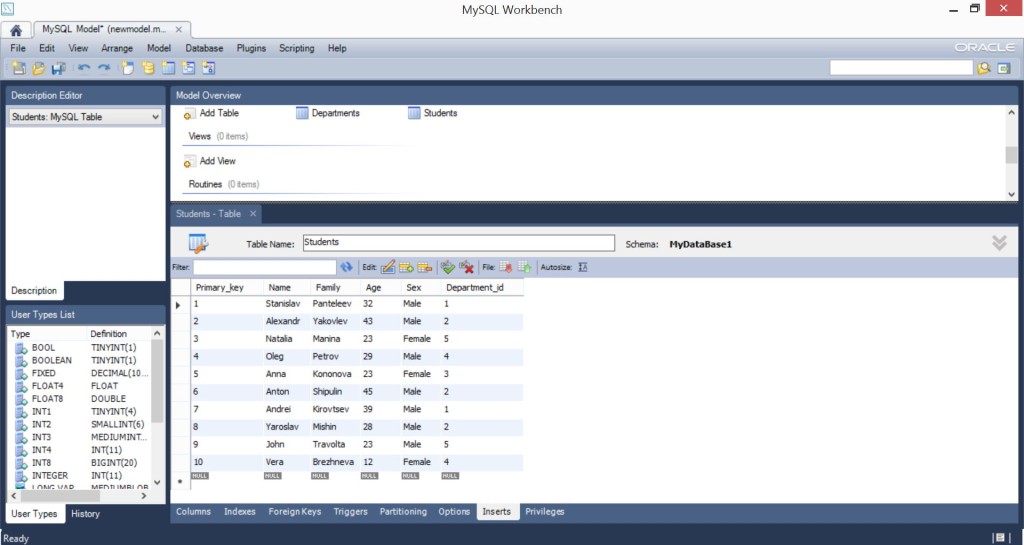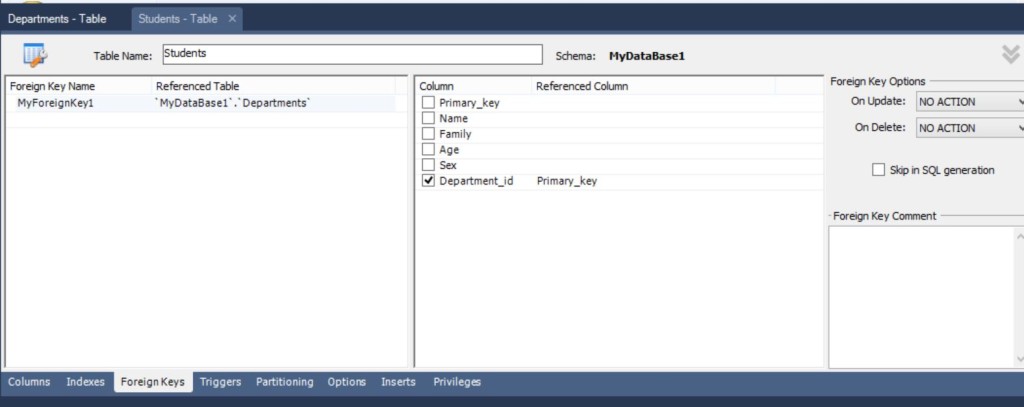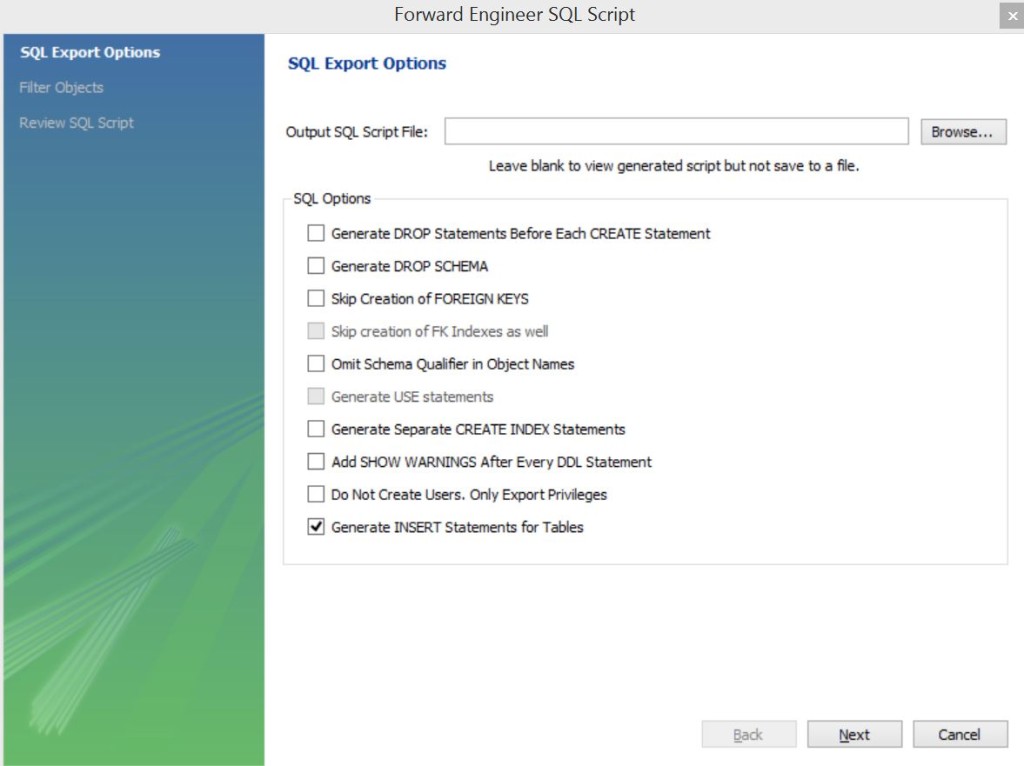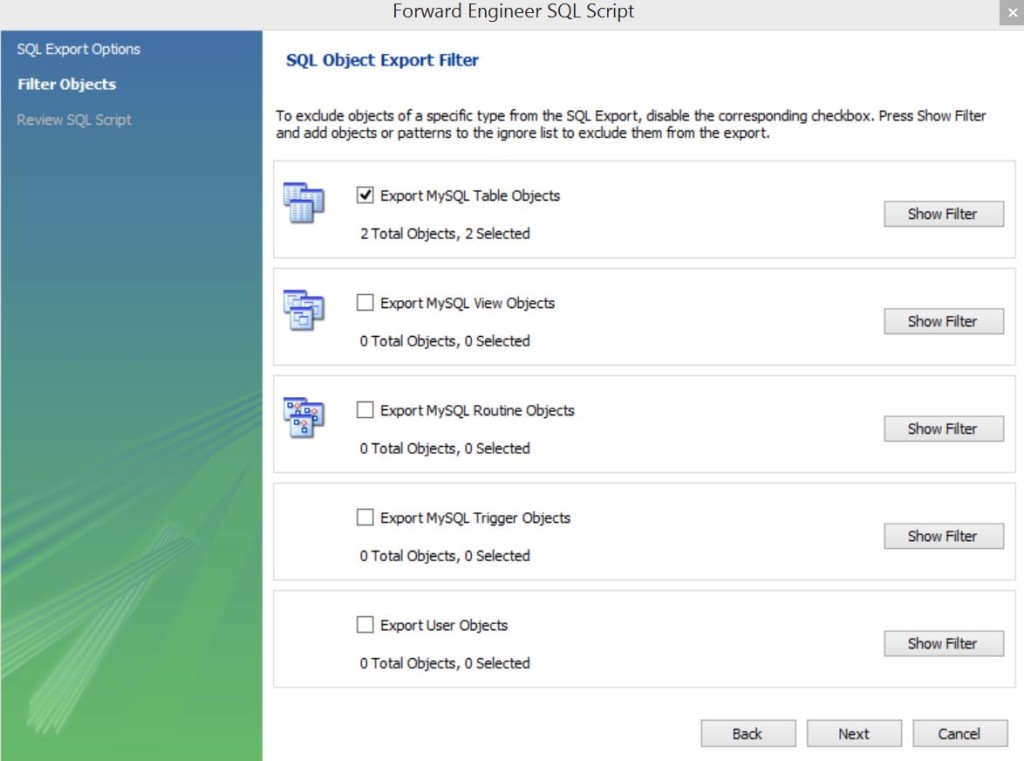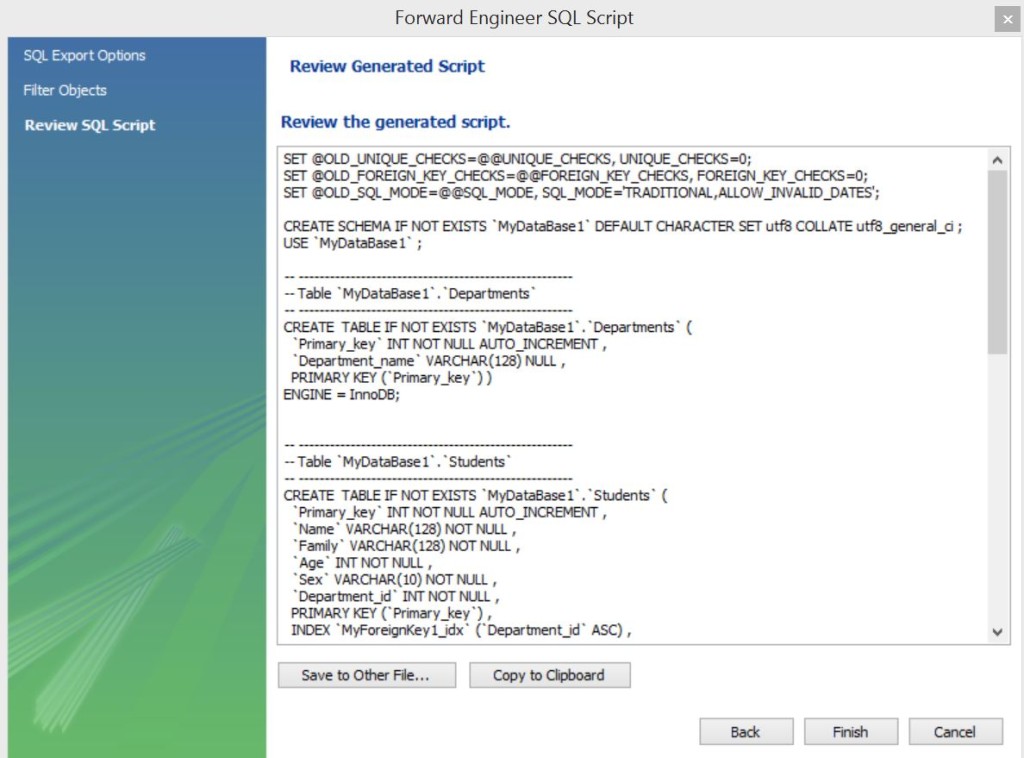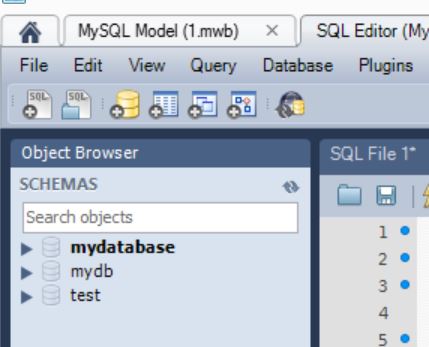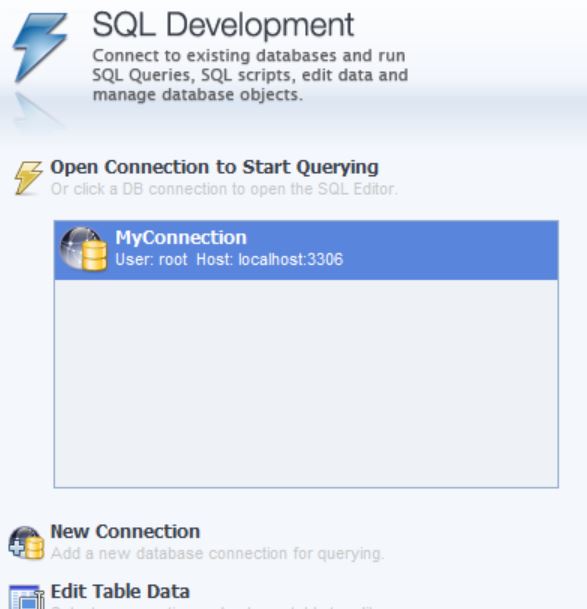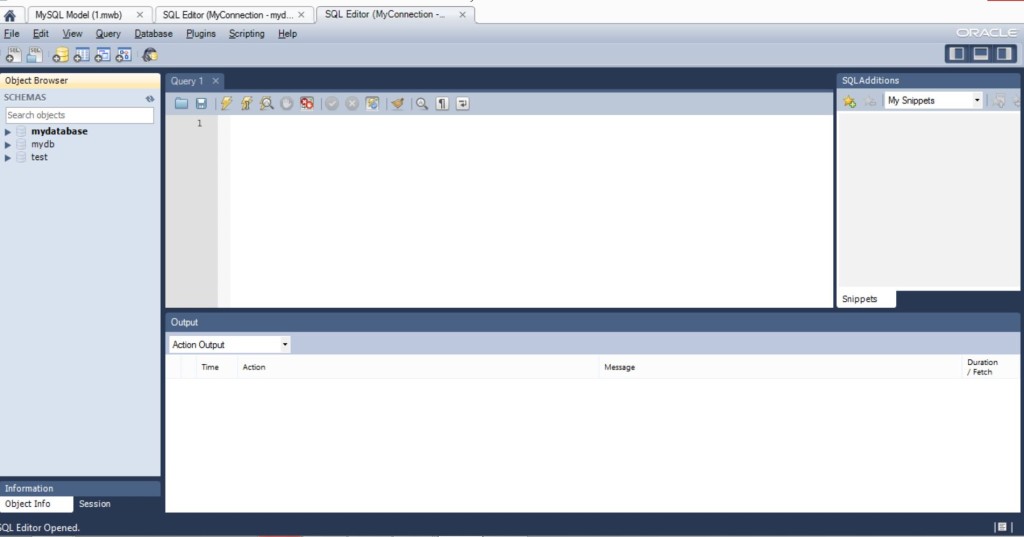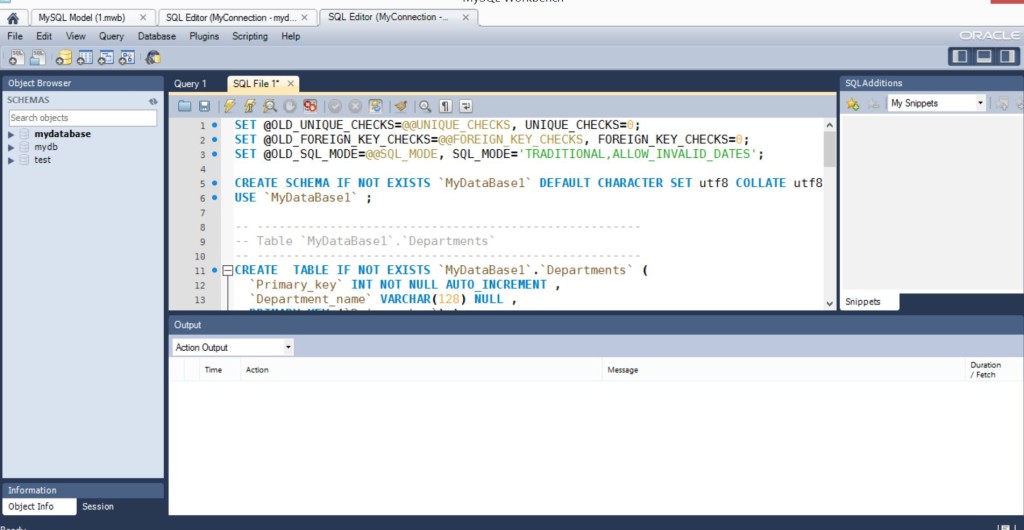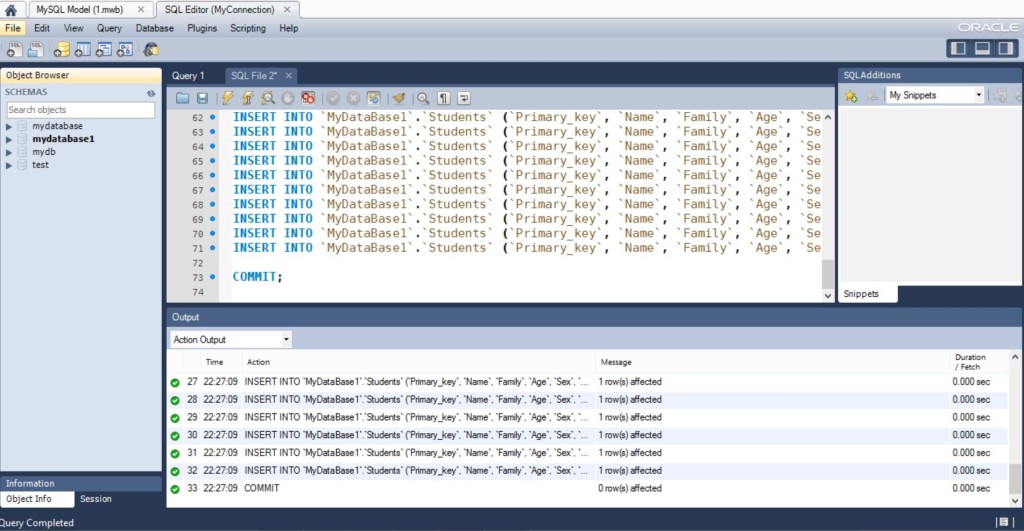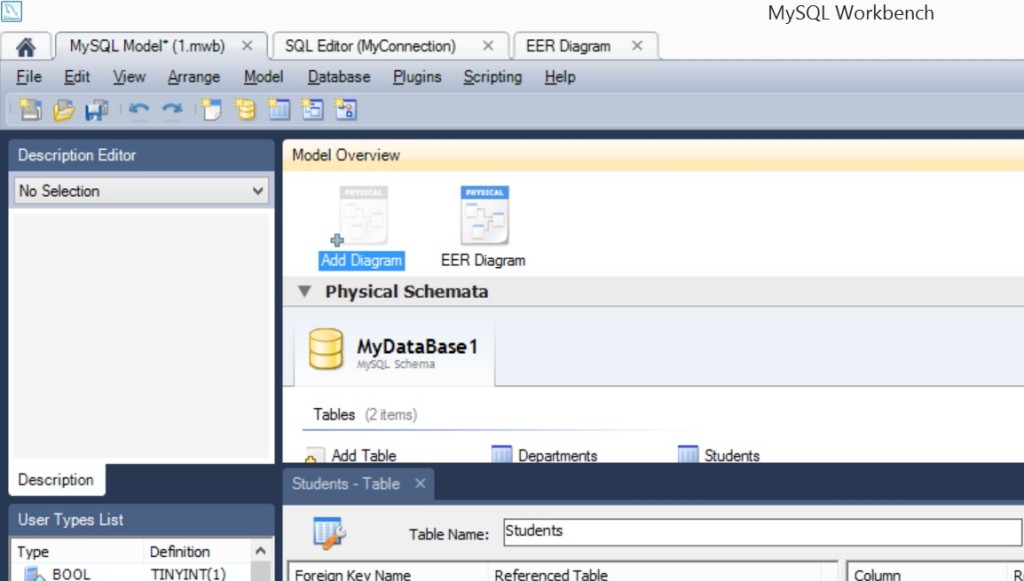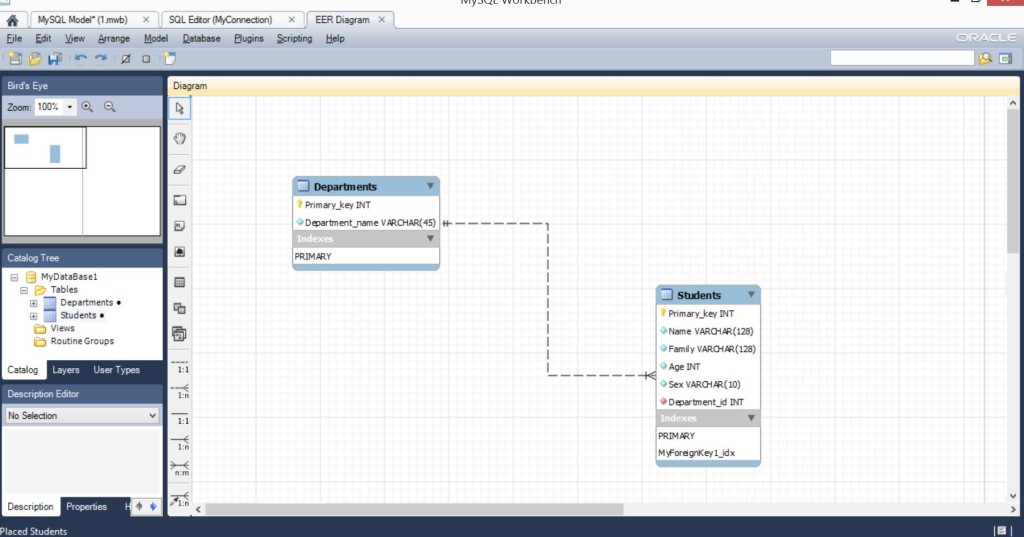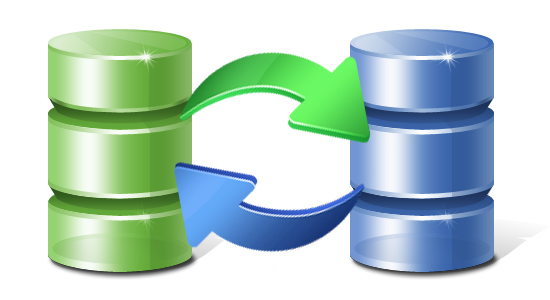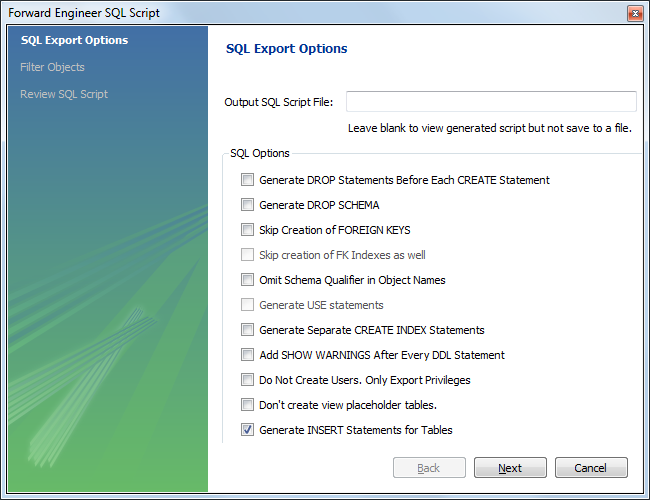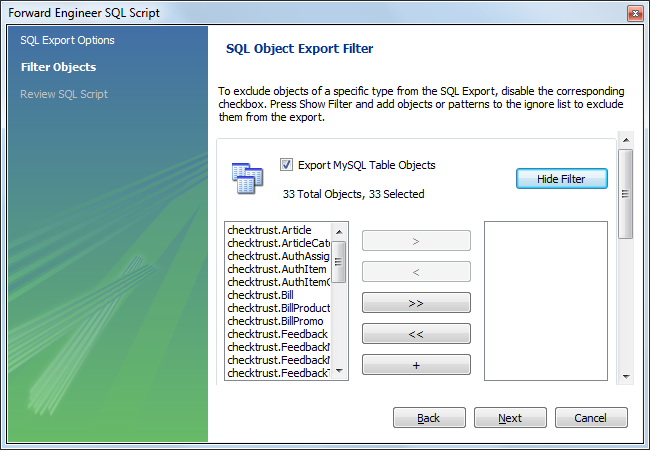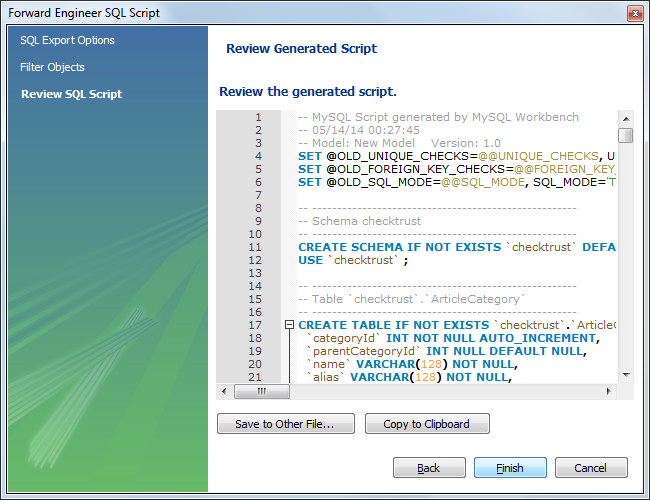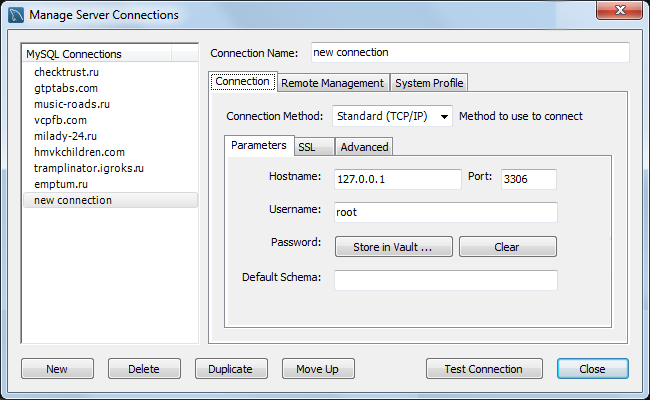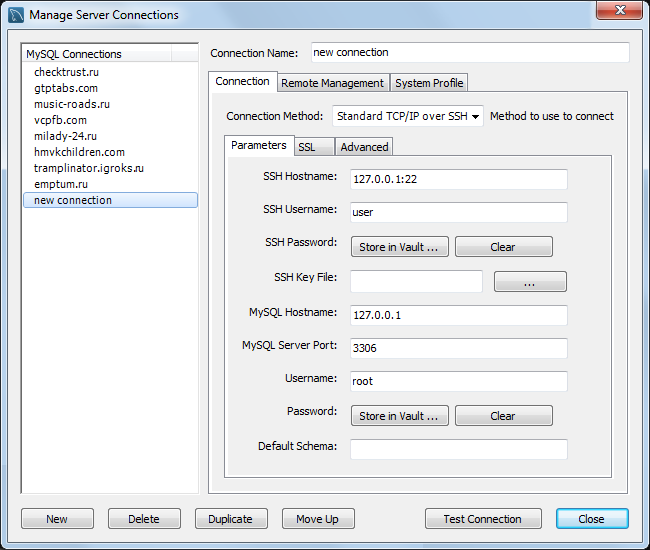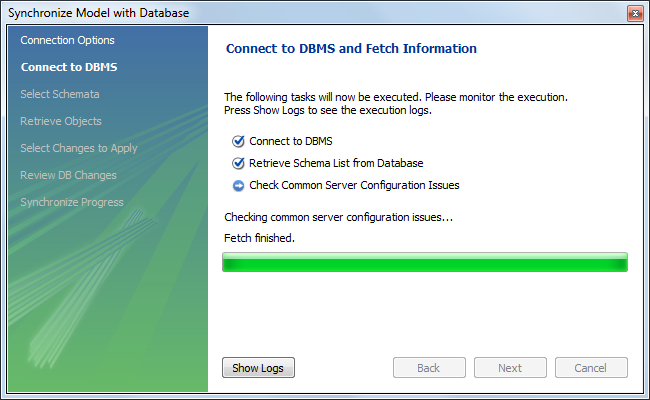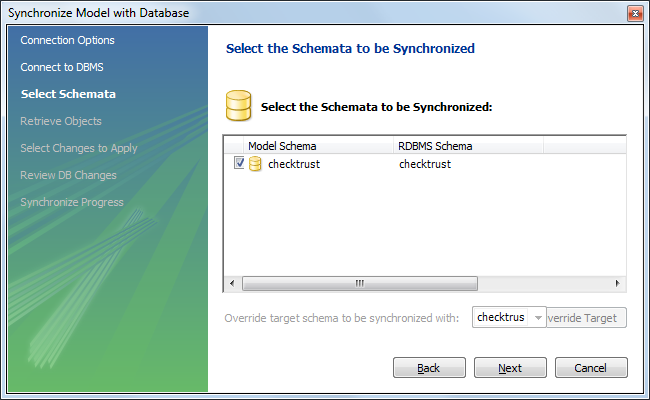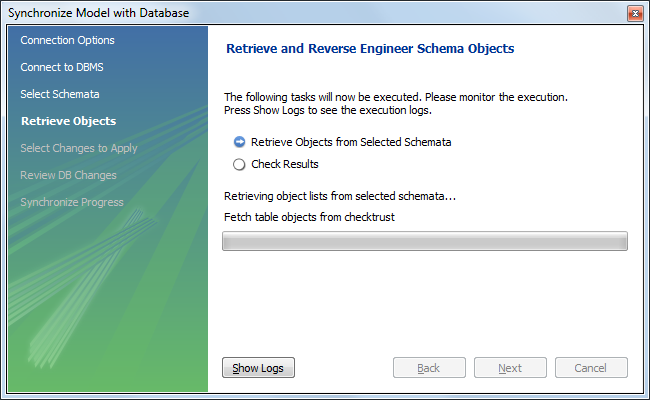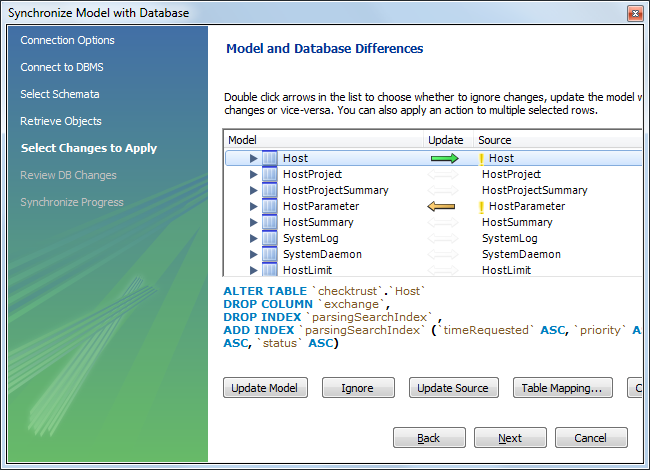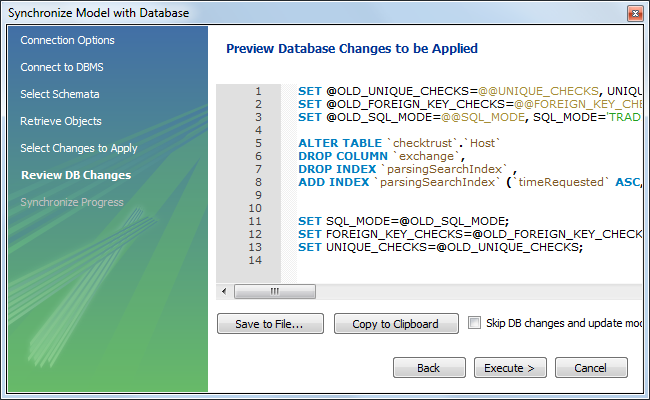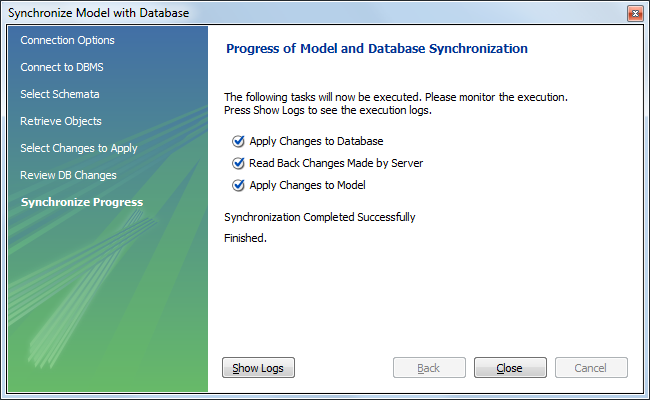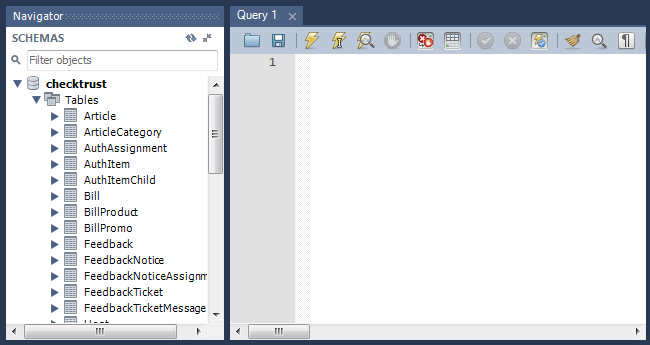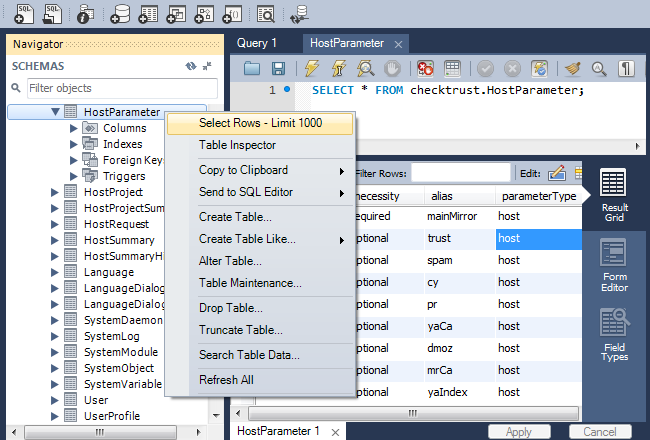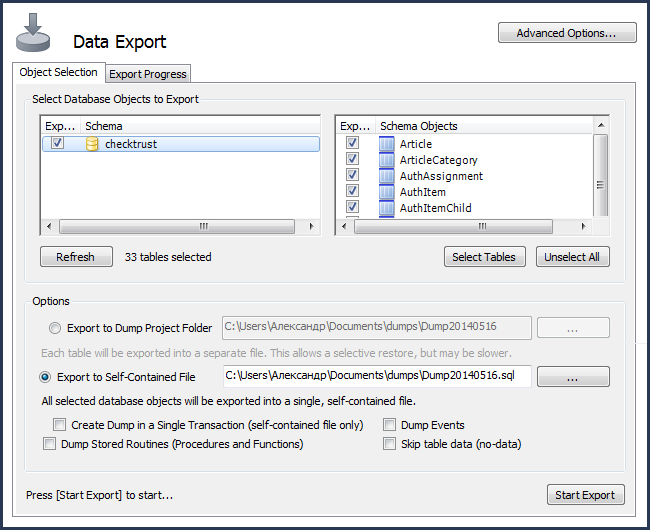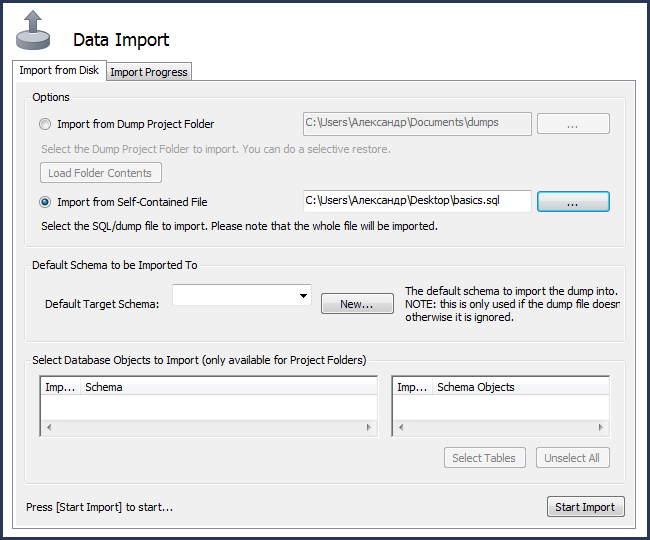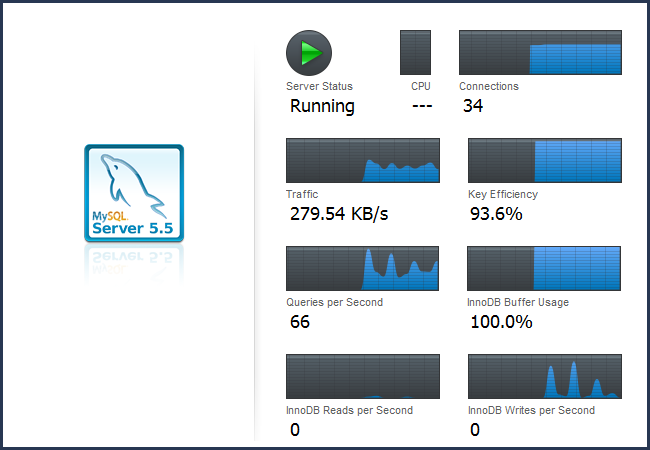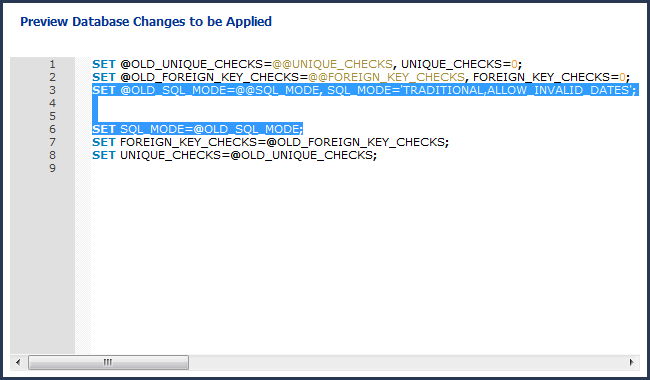- Основы работы с MySQL Workbench: быстрый старт, управление схемой данных
- Скачать MySQL Workbench
- Начало работы
- Создание и редактирование модели данных
- Добавление и редактирование таблицы
- Управление индексами
- Связи между таблицами
- Наполнение таблицы базовыми данными
- Создание EER диаграммы (диаграммы «сущность-связь»)
- Импорт существующей схемы данных (из SQL дампа)
- От модели к физической БД в MySQL WorkBench
- 1 Создание базы данных (схемы) в модели
- 2 Создание таблиц в базе данных (схеме)
- Создание связи между таблицами
- Выполнение скрипта – создания базы данных и таблиц
- Основы работы с MySQL Workbench: подключение удалённого сервера и синхронизация с ним
- Экспорт модели MySQL Workbench в SQL дамп
- Создание удалённого подключения к серверу MySQL
- Через удалённого пользователя MySQL (Standard: TCP/IP)
- Через SSH туннель (TCP/IP over SSH)
- Синхронизация структуры данных
- Выгрузка на сервер схемы и стартовых данных
- Администрирование базы данных
- Управление сервером, создание и восстановление бэкапов
- Вместо заключения (о некоторых подводных камнях)
- Программа периодически подвисает или «падает»
- Ошибка «Error 1292: Incorrect date / datetime value» при синхронизации
- Ошибка «Error 1005: Can’t create table ‘. ‘ (errno: 150)» при синхронизации
- Конец
Основы работы с MySQL Workbench: быстрый старт, управление схемой данных
В первой части обзора я расскажу о самых основах работы с программой, так что, можете использовать эту статью как руководство начинающего пользователя. Вторая часть будет посвящена использованию Workbench в бою при работе с удалённым сервером. В ней я дам базовые инструкции и рекомендации по настройке подключения сервера и синхронизации с ним.
MySQL Workbench — инструмент для визуального проектирования баз данных, интегрирующий проектирование, моделирование, создание и эксплуатацию БД в единое бесшовное окружение для системы баз данных MySQL.
Должен сказать, что программа действительно великолепная. Она позволяет быстро и с удовольствием накидывать схемы данных проекта, проектировать сущности и связи между ними, безболезненно внедрять изменения в схему и так же быстро и безболезненно синхронизировать её с удалённым сервером. А графический редактор EER-диаграмм, напоминающих забавных таракашек, позволяет увидеть общую картину модели данных и насладиться её лёгкостью и элегантностью 🙂 После первой же пробы этот инструмент становится незаменимым помощником в боевом арсенале веб-программиста.
Скачать MySQL Workbench
Начало работы
Создание и редактирование модели данных
Для добавления модели нажимаем плюсик рядом с заголовком «Models» или выбираем «File → New Model» (Ctrl + N):
На этом экране вводим имя базы данных, выбираем кодировку по умолчанию и, если нужно, заполняем поле комментария. Можно приступать к созданию таблиц.
Добавление и редактирование таблицы
Список баз данных проекта и список таблиц в пределах базы данных будет располагаться во вкладке «Physical Schemas». Чтобы создать таблицу, дважды кликаем на «+Add Table»:
Откроется удобный интерфейс для редактирования списка полей и их свойств. Здесь мы можем задать название поля, тип данных, а так же установить для полей различные атрибуты: назначить поле первичным ключом (PK), пометить его Not Null (NN), бинарным (BIN), уникальным (UQ) и другие, установить для поля авто-инкремирование (AI) и значение по умолчанию (Default).
Управление индексами
Добавлять, удалять и редактировать индексы таблиц можно во вкладке «Indexes» интерфейса управления таблицей:
Вводим название индекса, выбираем его тип, затем галочками помечаем в нужном порядке список полей, участвующих в данном индексе. Порядок полей будет соответствовать порядку, в котором были проставлены галочки. В данном примере я добавил уникальный индекс к полю username.
Связи между таблицами
Установка внешних ключей и связывание таблиц возможно только для таблиц InnoDB (эта система хранения данных выбирается по умолчанию). Для управления связями в каждой таблице находится вкладка «Foreign Keys»:
В разделе «Foreign Key Options» настраиваем поведение внешнего ключа при изменении соответствующего поля (ON UPDATE) и удалении (ON DELETE) родительской записи:
В приведённом примере я добавил к дочерней таблице UserProfile внешний ключ для связи с родительской таблицей User. При редактировании поля userId и удалении позиций из таблицы User аналогичные изменения будут автоматически происходить и со связанными записями из таблицы UserProfile.
Наполнение таблицы базовыми данными
При создании проекта в базу данных часто нужно добавлять стартовые данные. Это могут быть корневые категории, пользователи-администраторы и т.д. В управлении таблицами MySQL Workbench для этого существует вкладка «Inserts»:
Как видно из примера, в случае, если перед записью в базу данных к данным нужно применить какую-то функцию MySQL, это делается с помощью синтаксиса \func functionName(‘data’), например, \func md5(‘password’).
После ввода данных необходимо сохранить их в локальную базу данных нажатием на кнопку «Apply Changes».
Создание EER диаграммы (диаграммы «сущность-связь»)
Для представления схемы данных, сущностей и их связей в графическом виде в MySQL Workbench существует редактор EER-диаграмм. Для создания диаграммы в верхней части экрана управления базой данных дважды кликаем на иконку «+Add Diagram»:
В его интерфейсе можно создавать и редактировать таблицы, добавлять между ними связи различных типов. Чтобы добавить уже существующую в схеме таблицу на диаграмму, просто перетащите её из панели «Catalog Tree».
Для экспорта схемы данных в графический файл выберите «File → Export», а затем один из вариантов (PNG, SVG, PDF, PostScript File).
Импорт существующей схемы данных (из SQL дампа)
Если у нас уже есть схема данных, её можно без труда импортировать в MySQL Workbench для дальнейшей работы. Для импорта модели из SQL файла выбираем «File → Import → Reverse Engineer MySQL Create Script. «, после чего выбираем нужный SQL файл и жмём «Execute >»
В MySQL Workbench так же предусмотрен импорт и синхронизация модели данных нарямую с удалённым сервером. Для этого потребуется создать подключение удалённого доступа к MySQL, о которых я расскажу в продолжении данного обзора.
Демо-проект из статьи доступен для скачивания по этой ссылке. Желаю успехов и красивых таракашек схем!
От модели к физической БД в MySQL WorkBench
Внимание, поскольку WorkBench обновился, то я написал новую статью, которая состоит из теории и практики построения БД из WorkBench.
Итак, в прошлом посте, мы создали физическую базу данных и первую таблицу в базе данных, при помощи программы MySQL Workbench (в дословном переводе “Рабочая скамья” )))).
В этом посте мы узнаем, что такое модели в программе WorkBench и как с их помощью создавать взаимосвязанные таблицы (с внешними ключами), а заодно – усовершенствуем нашу базу данных для последующих экспериментов. Предыдущим методом мы могли из Workbench создавать только базу данных и какие-то отдельные таблицы.
Итак, в программе MySQL WorkBench жмем File New Model (Ctrl + N) и перед нами открывается такая картина…
Итак, все, что мы создадим сейчас будет называться моделью, программа поможет нам сформировать скрипт, который и создаст реальную базу данных.
1 Создание базы данных (схемы) в модели
Итак, начнем, с редакции имени базы данных. Терминологическое отступление. Вообще база данных ещё называется “Schema”, это синонимы, насколько я помню из книги Д. Осипова, “Базы данных и Delphi”, это произошло не сразу, а после очередного собрания “стандартизаторов” баз данных. Чтобы отредактировать название “Схемы”, нужно проделать следующее…
Перед нами открывается такое окно…
Я назвал базу данных, схему – MyDataBase1, кодировку не менял, в комментарии указал – “Первая база данных, учебная”;
После этого – жмём на крестик, на вкладке возле названия “MyDataBase1” и возвращаемся к предыдущему окну.
2 Создание таблиц в базе данных (схеме)
Итак, для того, чтобы создать таблицы – нам нужно определиться какую ситуацию будет отражать база данных. Я предлагаю сделать всё на примере студентов – все учились, всем будет понятно.
Каждый студент учится на каком-то одном факультете, поэтому, для начала предлагаю создать таблицу “Students” и таблицу “Departments”…
2 раза кликаем на AddTable и видим такую картину… Заполняем поле Table Name…
Заполняем имя таблицы. Обратите внимание на вкладки внизу, сейчас мы находимся на “Coloumns”. Для таблицы студентов разработаем несколько полей…
-Primary_key (уникальный ключ записей данной таблицы)
-Department_id (Внешний ключ, каждый студент учится на каком-то факультете, соответственно будем отмечать это в данном поле);
Итак, “PK” – поставил только у главного ключа, это поле является частью формирования уникального ключа таблицы (насколько я понял, в формировании такого ключа может участвовать несколько полей, но это в дальнейших исследованиях).
NN – Not Nulled – отсутствие нулевых полей, так как у всех студентов есть Имя, Фамилия, Возраст, Пол…
AI – автоинкрементное поле – с добавлением новой записи значение в этом поле будет увеличиваться как минимум на единицу.
Аналогично создадим и настроим таблицу Departments. В ней я создал 2 поля Primary_key и Department_name, в терминологии баз данных, получилось так..
Здесь сделаю небольшое пояснение, Deparment_id в таблице students и Primary_key, в таблице departments это практически одно и тоже, разница лишь в том, что значения внешнего ключа Deparment_id разбросаны по таблице, а Primary_key автоинкрементен в своей таблице.
3 Стартовое заполнение созданных таблиц
Для того, чтобы нам с Вами делать какие-то дальнейшие эксперименты с IDE Delphi, языком SQL и др. вещами – нужно сделать стартовое заполнение, то есть, внести хоть какие-то записи. Для этого, на каждой из таблиц переходим во вкладку Inserts. Она внизу….
Для таблицы Departments – я сделал 5 факультетов – Physics, Mathematics, History, Philosophy, Art.
Для таблицы Students 10 произвольных записей. Если будете повторять пример – можете написать, что угодно, главное, соблюдать тип данных и в автоинкрементных полях писать по порядку.
После ввода записей, не забывайте нажать “Apply Updates”
Создание связи между таблицами
Для создания связи между таблицами, сначала разберемся в типе связи. В нашей ситуации на одном факультете может учиться несколько студентов, значит связь – один ко многим. Открываем вкладку Foreign Keys, дописываем “ручками” имя ключа, я написал “MyForeignKey1”, в Referenced table выбрал Departments, а в правой части таблицы – выбрал в колонке Coloumn Department_id, поскольку это было имя внешнего ключа для таблицы Students и соответствующее поле в другой таблице Primary Key
Можно также ещё заполнить Foreign Key Options. По описанию из блога Mithandrir
В разделе “Foreign Key Options” настраиваем поведение внешнего ключа при изменении соответствующего поля (ON UPDATE) и удалении (ON DELETE) родительской записи:
Сохранение из модели в реальную / физическую базу данных
“File → Export→ Forward Engineer MySQL Create Script…”
Отмечаем необходимые галочки, мне нужна была только одна Generate INSERT Statements for Tables. Если нужно сохранить скрипт в файл – пропишите директорию в поле сверху.
В следующем окне можно настроить – какие объекты мы будем экспортировать. Если внимательно присмотреться, то у нас создано всего 2 таблицы.
Жмем далее… и получаем такой вот скрипт…
Копируем в буфер, но что дальше? Нужно этот скрипт где-то выполнить…
Выполнение скрипта – создания базы данных и таблиц
Жмем на “домик” в верхнем левом углу программы…
Потом 2 раза кликаем на MyConnection….
Перед нами открывается такая вкладка…
Это наше соединение с сервером, здесь мы и будем выполнять наш скрипт. Обратите внимание, слева базы данных, которые были созданы в программе WorkBench….
Далее, File New Query Tab… Вставляем скрипт в полученный Tab…
Теперь, нужно дать команду этот скрипт исполнить, для этого жмем в верхнем меню, Query Execute (All or Selection)
Итак, если все нормально, то в нижнем окне output, вы увидите все “зеленые галочки”. А когда нажмете Refresh в контекстном меню в списке баз данных, то увидите, вновь созданную базу mydatabase1.
Напоследок, построим ER диаграмму. ER расшифровывается как Entity Relation – удачная модель “Сущность – связь”, которая, в частности разрабатывалась Питером Ченом. Итак, возвращаемся на вкладку модели и жмем на Add Diagramm…
Далее, переносим таблицы в область диаграммы…
Мы создали связь один ко многим. На одном факультете могут учиться несколько студентов. Обратите внимание, связь возле таблицы Students расщепляется – это означает “ко многим”.
Итак, мы создали модель, из неё через выполнение скрипта – реальную базу с таблицами. А также создали диаграмму ER.
Основы работы с MySQL Workbench: подключение удалённого сервера и синхронизация с ним
В первой части обзора программы MySQL Workbench я показал на примере основные принципы разработки модели данных и создания EER-диаграммы «сущность-связь». Пришло время применить MySQL Workbench в бою, поэтому сегодня я расскажу о создании подключения к удалённому серверу, выгрузке mwb модели на сервер, синхронизации обновлений схемы данных в процессе работы, а так же об управлении MySQL сервером с помощью программы MySQL Workbench.
Экспорт модели MySQL Workbench в SQL дамп
Если требуется записать дамп в файл, указываем путь до файла в поле «Output SQL Script File» (если оставить поле пустым, SQL скрипт можно будет скопировать на последнем шаге в буфер обмена). Мы видим окно настроек экспорта. Настройки стандартные, чтобы понять их суть, достаточно перевести их названия. Поясню только то, что галочка «Generate INSERT Statements for Tables» включает в дамп базовые данные, располагающиеся во вкладке «Inserts» интерфейса редактирования таблиц модели. После нажатия «Next» мы видим список того, что вообще можно экспортировать. Для экспорта таблиц выбираем «Export MySQL Table Objects», а чтобы экспортировать их выборочно, нажимаем «Show Filter» и выбираем нужные нам таблицы:
Нажав «Next» мы увидим в окне готовый SQL скрипт, откуда сможем скопировать его в буфер обмена или же записать в какой-либо файл.
Создание удалённого подключения к серверу MySQL
На стартовом экране нажимаем плюсик рядом с надписью или выбираем «Database → Manage Connections. «, в открывшемся окне нажимаем кнопку «New». MySQL Workbench предлагает три способа подключения к серверу: прямое подключение через пользователя, которому разрешён удалённый доступ к MySQL (обычно доступ таких пользователей ограничивают по ip), socket / pipe подключение через файл сокета (для Unix) или pipe (для Windows), а так же подключение через ssh-туннель (требует наличие ssh доступа и юзера ssh и MySQL с соответствующими правами). Рассмотрим варианты подключения к удалённому серверу:
Через удалённого пользователя MySQL (Standard: TCP/IP)
В диалоговом окне создания подключения выбираем тип подключения «Standard: TCP/IP»:
Если что-то пошло не так, проверяем, включен ли у нашего пользователя удалённый доступ, а так же наличие ip адреса нашего компьютера в списке разрешённых для данного юзера.
Через SSH туннель (TCP/IP over SSH)
В диалоговом окне создания подключения выбираем тип подключения «Standard: TCP/IP over SSH»:
Список доступных подключений можно просмотреть в диалоговом окне, выбрав «Database → Manage Connections. «
Синхронизация структуры данных
Для синхронизации структуры базы данных и локальной модели в MySQL Workbench существует специальный инструмент. Открыв нужную модель, выбираем «Database → Synchronize Model. » (Ctrl + Shift + G), после чего мы можем выбрать одно из сохранённых удалённых подключений и отредактировать его параметры. Жмём «Next» для подключения к базе данных:
После подключения к серверу и нажатия «Next» мы увидим список моделей (в левой колонке) и баз данных (в правой колонке), доступных для синхронизации:
Выбрав галочкой нужную базу и схему, нажимаем «Next», запуская процедуру сравнения структур удалённой базы данных и нашей модели:
После завершения процедуры мы можем увидеть список различий между нашей схемой данных и удалённой базой:
Просмотрев SQL запросы, нажимаем «Execute >», запуская этим выполнение синхронизации. Если всё пройдёт успешно, мы увидим такой отчёт:
В случае возникновения ошибок их лог отобразится в этом же диалоговом окне. Некоторые из них разобраны в конце этой статьи 😉
Выгрузка на сервер схемы и стартовых данных
Описанная выше синхронизация осуществляет лишь объединение структуры схемы данных удалённой базы и локальной модели, но никак не затрагивает стартовые данные, внесённые в модель («Inserts»). Если требуется выгрузить их, выбираем «Database → Forward Engineer. » (Ctrl + G), затем выбираем одно из сохранённых ранее подключений (или создаём новое) и нажимаем «Next». В остальном механизм выгрузки аналогичен механизму экспорта mwb модели, описанному в начале статьи. Его можно так же использовать, если требуется простая выгрузка схемы данных на сервер без синхронизации.
Администрирование базы данных
MySQL Workbench может быть прекрасной альтернативой PHPMyAdmin и в администрировании данных. Потребуется лишь создать подключение к MySQL серверу. Поскольку я использую Workbench с самого старта разработки, настроенное подключение у меня уже имеется в наличии. Кликаем на нужное подключение на стартовом экране или выбираем «Database → Connect to Database. » (Ctrl + U) и выбираем подключение из списка.
Список доступных для редактирования баз данных можно увидеть в левой панельке в разделе «SCHEMAS». Открыв нужную базу данных, можно увидеть список таблиц в ней:
В правой же области мы можем видеть вкладки разных видов, к примеру, на скриншоте выше открыта вкладка составления SQL запроса, в которой есть масса полезных фишек и примочек, помогающих в его редактировании, которыми я, признаться, ни разу не пользовался 🙂 Выполнять запросы можно комбинацией клавиш Ctrl + Enter.
Управление сервером, создание и восстановление бэкапов
Создать backup базы данных очень просто, выбрав Server → Data Export при наличии активного подключения к удалённому серверу:
Крутизна, да? 🙂 Можно бэкапить как всю базу, так и по частям. Можно хранить все бэкапы удобно и упорядоченно. Блин, можно всё что хочешь!
Восстановить backup тоже проще простого. Выбираем Server → Data Import, находим нужный файл и не долго думая нажимаем «Start Import»:
В общем, да, в MySQL Workbench есть целая куча всего для управления сервером баз данных: управление пользователями и их правами, управление настройками сервера (если у вашего пользователя есть соответствующий доступ). К примеру, выбрав Server → Server Status, мы можем посмотреть такую вот классную статистику нагрузки на MySQL:
Такую красивую статистику просто скушать хочется! Приятно смотреть на такую эффективную эффективность моих ключей и индексов 🙂 А вот над буфером InnoDB нужно подумать.
Вместо заключения (о некоторых подводных камнях)
Вдохновившись, в заключении я хотел написать хвалебный отзыв о том, на сколько же крута MySQL Workbench. Однако уровень её крутизны, думаю, прослеживается на протяжении всего обзора, а вот о некоторых подводных неприятностях, с которыми мне пришлось столкнуться, стоит упомянуть.
Программа периодически подвисает или «падает»
Решение: почаще сохраняться 😉 Так же практика показывает, что лучше не тыкать беспорядочно на всё подряд, а перед следующим действием ожидать завершения предыдущего.
Ошибка «Error 1292: Incorrect date / datetime value» при синхронизации
Суть проблемы: чаще всего такая ошибка возникает при попытке синхронизации с таблицей, в которой есть запись со значением ‘0000-00-00’ или ‘0000-00-00 00:00:00’ в полях типа DATE или DATETIME соответственно. В некоторых случаях настройки MySQL позволяют создавать такие записи, но не позволяют редактировать схему таблицы.
Решение: вообще, при синхронизации или экспорте данных MySQL Workbench добавляет специальные запросы, как бы оборачивая основной SQL код:
Вчитавшись в этот код, начинаешь думать, что программа пытается решить эту проблему самостоятельно. Парадокс в том, что для решения проблемы эти строки нужно удалить:
Ошибка «Error 1005: Can’t create table ‘. ‘ (errno: 150)» при синхронизации
Решение: внимательно следим за настройкой поведения внешних ключей. Если необходимо поведение SET NULL, у поля-ключа в дочерней таблице не должен стоять флаг NOT NULL.
Суть проблемы: независимо от настроек таблицы, все поля в «Inserts» имеют по умолчанию значение NULL, даже если такое значение не разрешено для данного поля. Соответственно, при выгрузке на сервер может возникнуть ошибка.
Решение: при добавлении стартовых данных следим за тем, чтобы значение NULL оставалось лишь в тех полях, где это разрешено. Если нужно сделать поле пустой строкой, делаем финт ушами: ставим в него курсор, нажимаем пробел, затем стираем его (во всяком случае, я не придумал ничего получше на такой случай :)).
Решение: закомментировать данную опцию:
Конец
Итак, мой обзор программы MySQL Workbench в двух частях (кстати, первую часть можно найти тут) подходит к концу. Буду рад, если читатель почерпнет для себя в нём что-то полезное или интересное 🙂