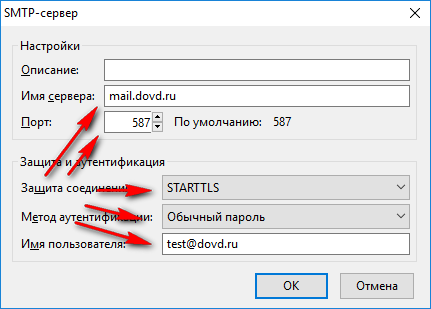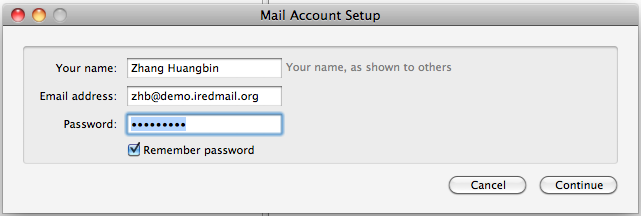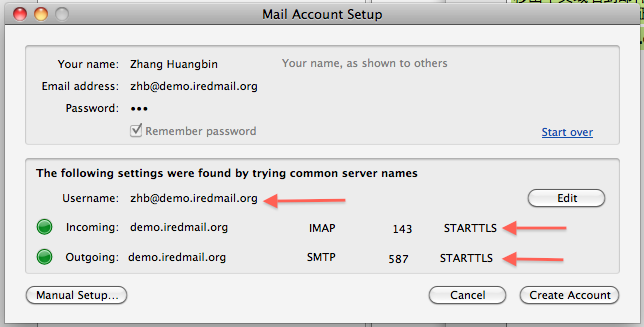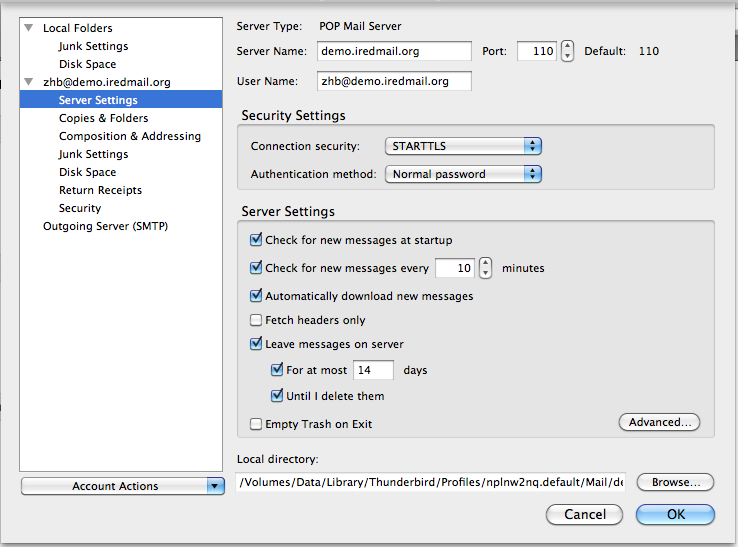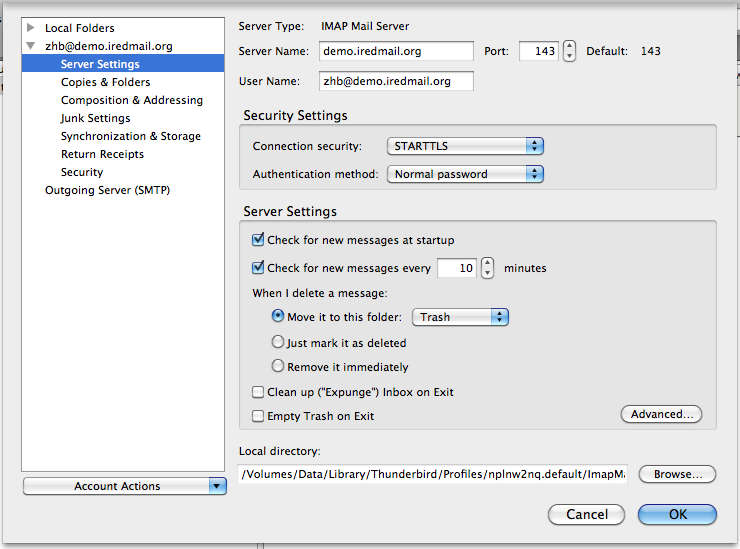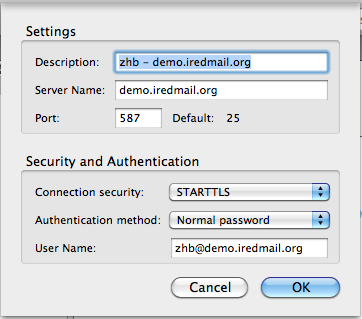- Общая корпоративная адресная книга. Настройка почтовых клиентов (LDAP)
- Настройка Mozila Thrunderbird 17
- Настройка Microsoft Outlook 2010
- Setup Thunderbird: POP3/IMAP, SMTP and global ldap address book
- Create new mail account
- Configure Thunderbird as POP3 client
- Configure Thunderbird as IMAP client
- Configure Thunderbird to send mail via SMTP
- Use OpenLDAP as Global LDAP Address Book
- Thunderbird
- Содержание
- Установка [ править ]
- Настройка учетной записи почты [ править ]
- Несколько советов по настройке [ править ]
- Настройка кодировки исходящих сообщений [ править ]
- Настройка проверки новых сообщений в папках почты [ править ]
- Добавление определенной папки в автопроверку [ править ]
- Добавление всех папок почты в автопроверку [ править ]
- Интеграция в LibreOffice [ править ]
- Архив сообщений [ править ]
- Использование адресной книги с LDAP ALT-домена [ править ]
- Добавление сервера LDAP как источника адресов в Thunderbird [ править ]
- Добавление исключения для самоподписанного сертификата [ править ]
- После добавления и принятия сертификата [ править ]
- Thunderbird ldap как настроить
- Полезная информация
- №1 30-03-2012 16:18:49
- №2 30-03-2012 16:45:55
- №3 02-04-2012 17:56:55
- №4 02-04-2012 18:31:27
- №5 03-04-2012 09:59:27
- №6 03-04-2012 11:34:37
- №7 03-04-2012 13:54:25
- №8 03-04-2012 17:14:10
- Thunderbird ldap как настроить
- Настройка ящика с адресом не на @dovd.ru
- Настройка адресной книги
- Ручная настройка почтового ящика
Общая корпоративная адресная книга. Настройка почтовых клиентов (LDAP)
На днях появилась задача. Необходимо было реализовать общую адресную книгу сотрудников для одного предприятия. Самое простое решение это воспользоваться уже имеющейся базой данных Active Directory, в которой храниться информация обо всех общих контактах. Mozila Thrunderbird и Microsoft Outlook имеют поддержку протокола LDAP, поэтому задача оказалась достаточно проста в реализации.
Для того, что б почтовая программа могла брать записи из AD необходимо разрешить в настройках фаервола запросы на 3268 порт. Если необходим доступ из внешней сети, а сервер находится за NAT, то необходимо настроить проброс 3268 порта на адрес нашего контроллера домена.
Настройка Mozila Thrunderbird 17
1. Открываем «Адресная книга»
2. Создаем новую адресную книгу при помощи меню «Файл > Создать > Каталог LDAP» (рис.1)
3. Заполняем поля на вкладке «Основное» (рис.2)
Название: любое имя вашей новой книги, используется только для отображения.
Имя сервера: corp.domaine.ru
Корневой элемент (Base DN): dc=corp,dc=domain,dc=ru
Порт: 3268
Имя пользователя (Bind DN): login@ corp.domaine.ru
В качестве примера специально указал доменное имя третьего уровня, что б было понятно написание Base DN. Для имени второго уровня написание будет dc=domain,dc=ru Соответственно Имя сервера указываем свое и корневой элемент прописываем исходя из него, так же как и имя пользователя.
4. К сожалению вкладка автономно абсолютно бесполезна (рис.3). На ней можно нажать на кнопку загрузить сейчас, если все настроено правильно появится надпись «Репликация завершена» и на этом все. В Mozilla Thrunderbird работает только подстановка при написании письма и поиск в адресной книге.
5. Открываем вкладку «Дополнительно» (рис.4) Можно оставить все по умолчанию, можно изменить фильтр поиска.
6. Нажимаем «Ок», закрываем адресную книгу. 7. Открываем «Инструменты > Настройки > Составление > Вкладка Адресация» (рис.5) Пункт «При вводе адреса искать подходящие почтовые адреса в:». Отмечаем «Сервере каталогов» и указываем наш сервер.
8. Перезапускаем Mozilla Thrunderbird. Теперь при составлении нового письма, начав вводить фамилию сотрудника будет выполнен поиск в каталоге и если совпадения будут найдены вы их увидите. Для того, что б увидеть адреса всех занесенных в каталог сотрудников, откройте адресную книгу Mozila Thrunderbird, выберите общую книгу и в строке поиска введите символ @ т.к. он присутствует во всех адресах, то мы получим полный список.
Настройка Microsoft Outlook 2010
1. Запускаем Outlook 2010, переходим на вкладку «Файл», нажимаем «Настройка учетных записей» (рис.1)
2. Переходим на вкладку «Адресные книги» и нажимаем создать (рис.2)
3. В открывшемся окне выбираем «Служба каталогов интернета (LDAP)» и нажимаем далее (рис.3)
4. На следующей вкладке вводим имя сервера, отмечаем требуется вход на сервер, вводим имя пользователя в формате login@ corp.domaine.ru, вводим пароль и нажимаем другие настройки (рис.4)
5. В открывшемся окне на вкладке «Подключение» вводим имя адресной книги (любое, используется только для отображения), порт 3268 (так же можно 389) (рис.5)
6. На вкладке «Поиск» выбираем «База поиска» — другая и вписываем свои данные (пример: dc=corp,dc=domain,dc=ru). Отмечаем «Включить просмотр» и нажимаем «Ок» (рис.6)
7. Нажимаем «Далее» и в следующем окне «Готово». Перезагружаем Outlook 2010. Открываем Outlook. Запускаем адресную книгу. В качестве источника контактов выбираем адресную книгу с именем corp.domaine.ru. Перед вами появится список всех контактов, заведенных вами в Active Directory. Данную адресную книгу можно задать в качестве дефолтной.
Плюс Outlook 2010 перед Mozila Thrunderbird в том, что Outlook умеет сразу считывать все записи из AD.
Setup Thunderbird: POP3/IMAP, SMTP and global ldap address book
iRedMail provides POP3S (POP3 over TLS), IMAPS (IMAP over TLS), SMTPS (SMTP over TLS) for receiving and sending emails by default.
Create new mail account
Add your name, email address and password in this screen.
Click continue, it will detect IMAP and SMTP server automatically.
Configure Thunderbird as POP3 client
Warning: Make sure you are using full email address as username.
Configure Thunderbird as IMAP client
Warning: Make sure you are using full email address as username.
Configure Thunderbird to send mail via SMTP
Warning: Make sure you are using full email address as username.
Use OpenLDAP as Global LDAP Address Book
IMPORTANT NOTE: Thunderbird won\’t show contacts in LDAP address book directly, but it works when you starting typing email address in recipient field while composing email.
Here we take Thunderbird 5.0 for example. Steps:
All documents are available in GitHub repository, and published under Creative Commons license. You can download the latest version for offline reading. If you found something wrong, please do contact us to fix it.
Thunderbird
Содержание
Установка [ править ]
Настройка учетной записи почты [ править ]
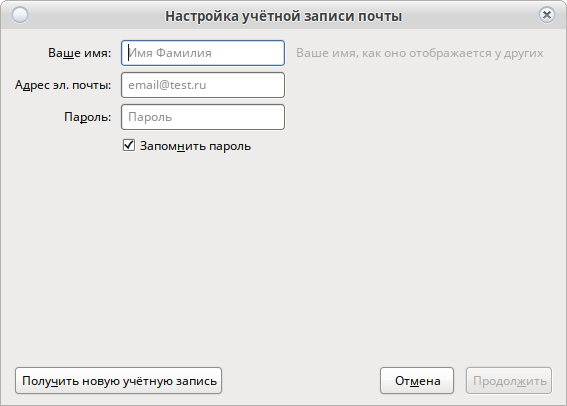
Если же у Вас имеется корпоративный почтовый ящик, развернутый на своем сервере (например, ivanov@company.org ), то скорее всего, вследствие отсутствия данных по Вашему домену в базе ISP от Mozilla, автоматическая настройка не произойдет (в конце откроется окно, изображенное на рисунке ниже). В этом случае Вам необходимо нажать на кнопку «Настройка вручную» и указать необходимые данные (которые нужно узнать у администратора почтового сервера) для подключения вручную:
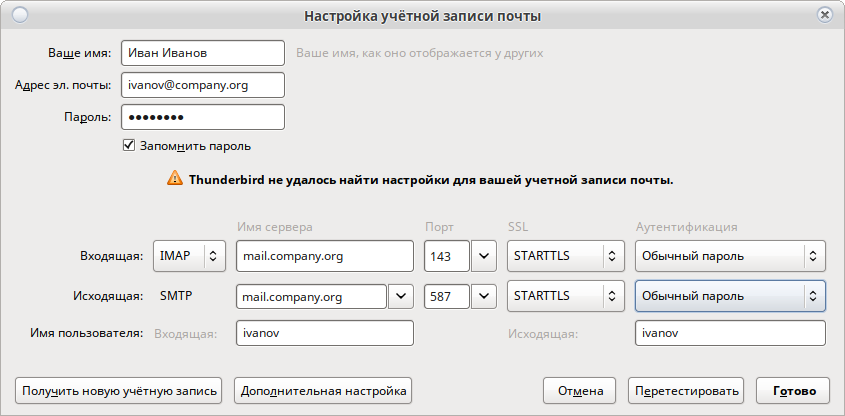
После ввода верных данных и нажатия кнопки «Готово» первоначальная настройка учетной записи завершена, Вы можете принимать/отправлять письма.
Несколько советов по настройке [ править ]
Настройка кодировки исходящих сообщений [ править ]
Не все кодировки доступны для выбора в Правка → Настройки → Отображение → Дополнительно.
Однако можно задать любую через редактор настроек (см. п.4.2). Для этого необходимо изменить:
Настройка проверки новых сообщений в папках почты [ править ]
По умолчанию Thunderbird автоматически проверяет новые сообщения (и отображает всплывающие уведомления об этом) только в папке «Входящие» любой из добавленных учетных записей.
Добавление определенной папки в автопроверку [ править ]
После перезапуска программы уведомления о новых письмах будут появляться при получении письма и во «Входящие», и в данную папку.
Добавление всех папок почты в автопроверку [ править ]
Для этого зайдите в меню: Правка → Настройки → Дополнительные → Редактор настроек. здесь ПКМ → Создать → Логическое
Интеграция в LibreOffice [ править ]
В любом из приложений пакета LO есть возможность напрямую отправить текущий документ по email:
Исправляем эту ошибку: зайти в LO в пункт меню Сервис → Параметры → Интернет → Эл.почта и здесь указать путь до исполняемого файла Thunderbird:
Архив сообщений [ править ]
Описание есть на странице поддержки Mozilla: http://mzl.la/1ApHimZ
Автоархивации в Thunderbird нет, можно воспользоваться дополнением Awesome Auto Archive
Использование адресной книги с LDAP ALT-домена [ править ]
По соображениям безопасности LDAP с домена ALT Linux раздаётся по сети только по протоколу LDAPS (636). Ещё одной особенностью домена является то, что все сертификаты сервера идут самоподписанными. В свою очередь, Thunderbird для imaps и pop3s запрашивает подтверждение исключения, а для ldaps — нет[1].
Добавление сервера LDAP как источника адресов в Thunderbird [ править ]
1. В главном окне откройте меню Инструменты → Адресная книга.
2. В окне адресной книги откройте Файл → Создать → Каталог LDAP
3. Укажите название подключения, имя сервера, корневой элемент (на сервере его можно получить командой:
4. Установите флажок Использовать защищённое соединение (SSL). Номер порта при этом изменится на 636.
5. Нажмите кнопку OK.
Добавление исключения для самоподписанного сертификата [ править ]
Сертификат не может быть получен, пока не будет добавлена адресная книга LDAP с этим хостом и не произведена хотя бы одна репликация[2].
1. Выполнить у адресной книги LDAP: Свойства → Автономно → Загрузить сейчас. Появится «Ошибка репликации», но это без сертификата нормально. Закрыть окно.
2. Переходим в меню Правка → Настройки → Дополнительные → Сертификаты.
3. Нажимаем на кнопку Просмотр сертификатов, переходим на вкладку Серверы и нажимаем кнопку Добавить исключение.
3. В поле адреса прописываем имя сервера (точно такое же, как у добавленной адресной книги LDAP) с номером протокола 636 (без названия протокола). Например,
4. Нажмите на кнопку Получить сертификат и затем на кнопку Подтвердить исключение безопасности.
После добавления и принятия сертификата [ править ]
После этого начнёт работать поиск адресов и по пользователям домена.
Thunderbird ldap как настроить
Полезная информация
Страницы: 1
№1 30-03-2012 16:18:49
Отредактировано Савченко Андрей (30-03-2012 16:19:20)
№2 30-03-2012 16:45:55
Отредактировано banbot (30-03-2012 16:47:41)
Do you feel lucky, punk?
№3 02-04-2012 17:56:55
Спасибо за ответ, banbot. С днями рождения разобрался. В редакторе настроек thunderbird поменял местами неиспользуемые атрибуты с днем, месяцем и годом рождения.
А вот с фотками засада. Не могу найти атрибут, куда можно было-бы запихнуть атрибут ldap jpegphoto. Есть какие-нибудь соображения?
№4 02-04-2012 18:31:27
Do you feel lucky, punk?
№5 03-04-2012 09:59:27
Спасибо за информацию, буду думать, что делать. Для меня фото- это одно из требований. Не выполнить его не могу, не для себя же делаю. Может возможны варианты с изменением исходного кода?
Или расширение, которое позволит изменить ситуацию? Или может ещё что-нибудь? Заранее спасибо.
№6 03-04-2012 11:34:37
Добавлено 03-04-2012 11:36:23
Может возможны варианты с изменением исходного кода?
Ну если сможете написать патч для Thunderbird, добавляющий поддержку ldap jpegphoto, это вообще будет идеально.
Отредактировано banbot (03-04-2012 11:36:23)
Do you feel lucky, punk?
№7 03-04-2012 13:54:25
Расширение Directory Contact Tabs видит фото в адресной книге ldap, но реализовано это на мой взгляд некорректно.
Фото видно только при открытии дополнительной вкладки в свойствах контакта, и нигде больше.
Это не интересный вариант.
Патч для thunderbird написать не смогу, т.к я не програмист. К сожалению.
Но если подскажете, где лежат настройки ldap(в каком файле) и как обозвать атрибут фотографиии, будет здорово.
Отредактировано Савченко Андрей (03-04-2012 14:26:12)
№8 03-04-2012 17:14:10
Савченко Андрей
Но если подскажете, где лежат настройки ldap(в каком файле) и как обозвать атрибут фотографиии, будет здорово.
Thunderbird ldap как настроить
Mozilla Thunderbird — популярный почтовый клиент под Windows и другие платформы.
Thunderbird поддерживает автоматическую настройку, поэтому начать работать с почтой очень легко.
Для начала скачайте Thunderbird, установите и запустите её.
Если Вы запускаете Thunderbird впервые, то будет показан диалог приветствия.
Так как Вы не хотите регистрировать новый почтовый ящик, нажмите Пропустить это и использовать мою существующую почту.
Если Вы уже пользуетесь Thunderbird, то откройте меню, выберите пункт Создать, и в нём — Настроить мою учётную запись почты…

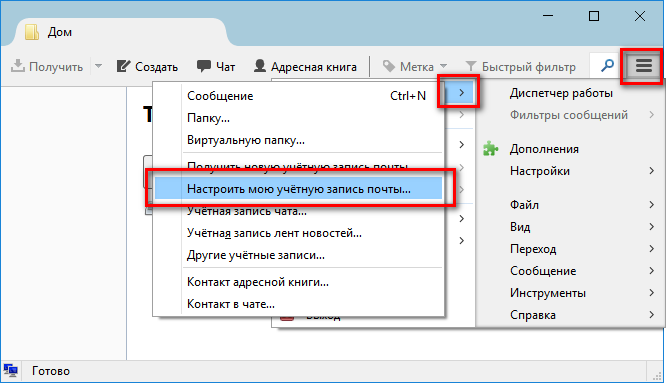
В открывшемся диалоге введите нужные данные и нажмите Продолжить:
Ваше имя Любое имя автора — это то, что будут видеть получатели ваших писем. Адрес эл. почты Полученный Вами адрес почтового ящика. Адрес обычно заканчивается на @dovd.ru. Пароль Полученный Вами пароль. 
Через несколько секунд Thunderbird закончит настройку и в диалоге появятся новые данные, как на изображении справа.
Нажмите Готово, ничего не меняя.
Теперь почтовый ящик добавлен. Вы можете начинать работу.
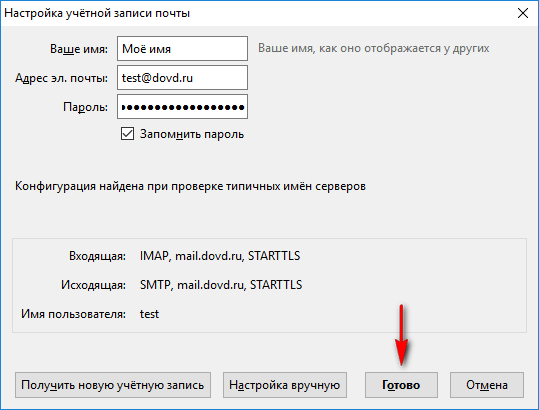
Настройка ящика с адресом не на @dovd.ru
Некоторые клиенты не смогут сами определить настройки. Для них вручную укажите адрес сервера = mail.dovd.ru (вне зависимости от @домена в адресе эл. почты).
Если Вы будете отправлять почту с этого ящика, то адрес сервера исходящей почты нужно в любом случае изменить на mail.dovd.ru (иначе будет предупреждение о сертификате).
Настройка адресной книги
Thunderbird может получать адреса из общей центральной адресной книги.
Откройте окно с Вашими адресными книгами, затем выберите в меню Файл пункт Создать, и в нём — Каталог LDAP…
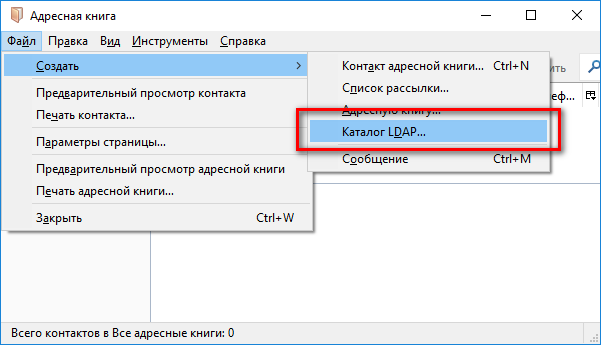
В открывшемся диалоге введите нужные данные и нажмите OK.
Название: Любое — имя книги в интерфейсе Имя сервера: s.dovd.ru Корневой элемент (Base DN): ou=contacts,dc=dovd,dc=ru Порт: 389 (по умолчанию) Защищённое соединение (SSL): нет (по умолчанию) 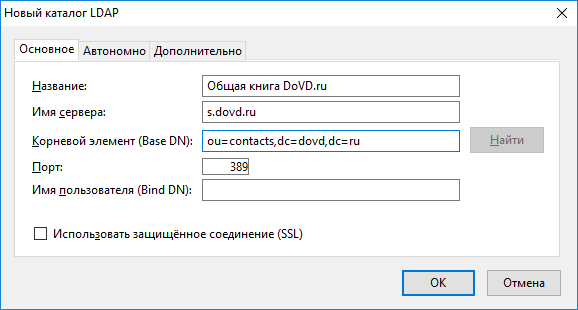
В списке книг слева появится новая книга.
Thunderbird не поддерживает показ всех записей подряд, но Вы можете выполнить поиск по любым критериям (имя, e-mail и др.) и в таблице появятся совпадающие записи.
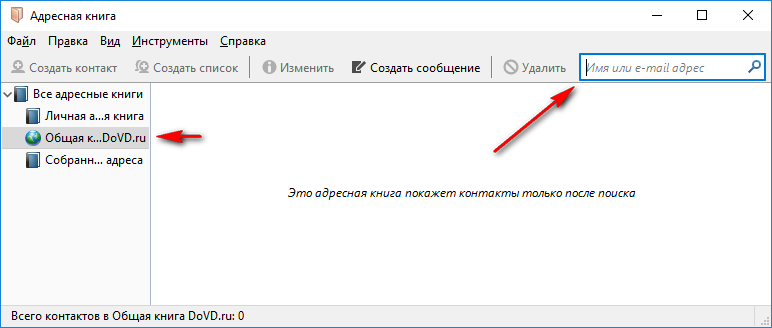
Общая книга обычно работает только при наличии Интернета, но Thunderbird поволяет загрузить её для работы в оффлайне.
Для этого откройте свойства книги и на вкладке Автономно нажмите на кнопку Загрузить сейчас.
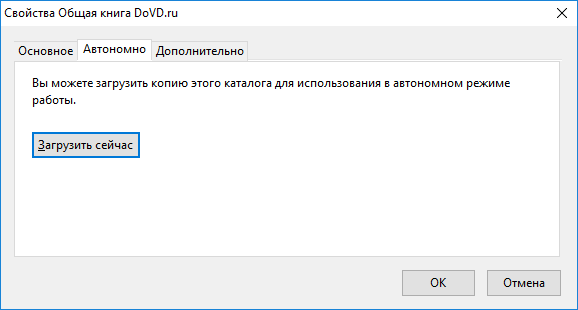
После создания книги, полезно настроить автоподстановку при написании новых писем, чтобы адреса брались из этой книги.
Для этого откройте меню в главном окне, выберите пункт Настройки, и в нём подпункт с таким же именем.
Thunderbird ищет записи в окне создания письма и в адресной книге по подстроке в этих полях: Имя, Фамилия, Отображаемое имя, E-mail. Остальные поля лишь выводятся в карточке контакта.
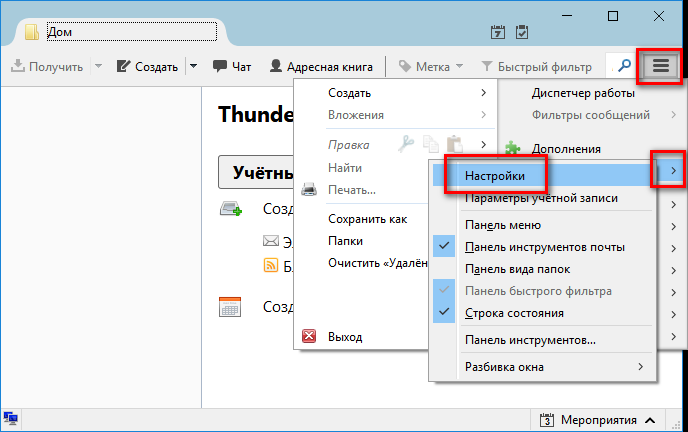
В новом окне перейдите на вкладку Составление и на подвкладку Адресация.
Поставьте галочку на Сервере каталогов и в выпадающем списке выберите книгу, которая была создана ранее.
Нажмите OK для сохранения настроек.
Теперь при вводе начала имени в полях Кому, Копия и Скрытая копия оно будет автоматически заменено на нужный адрес.
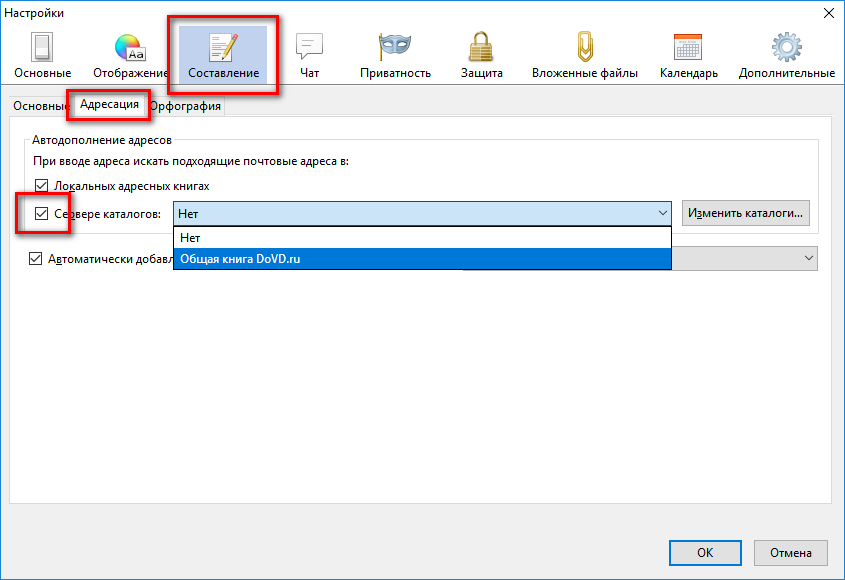
Ручная настройка почтового ящика
Использовать диалог автоматической настройки не обязательно.
Важные параметры доступа отмечены на снимках экрана справа.
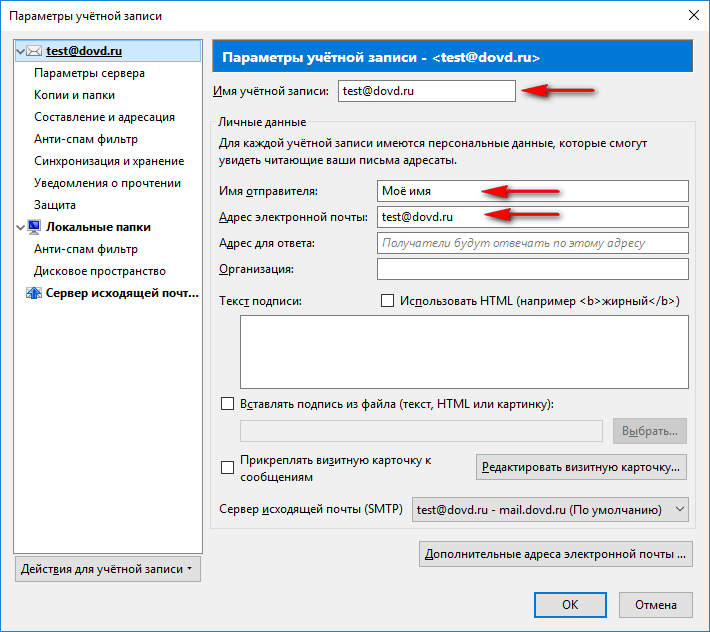
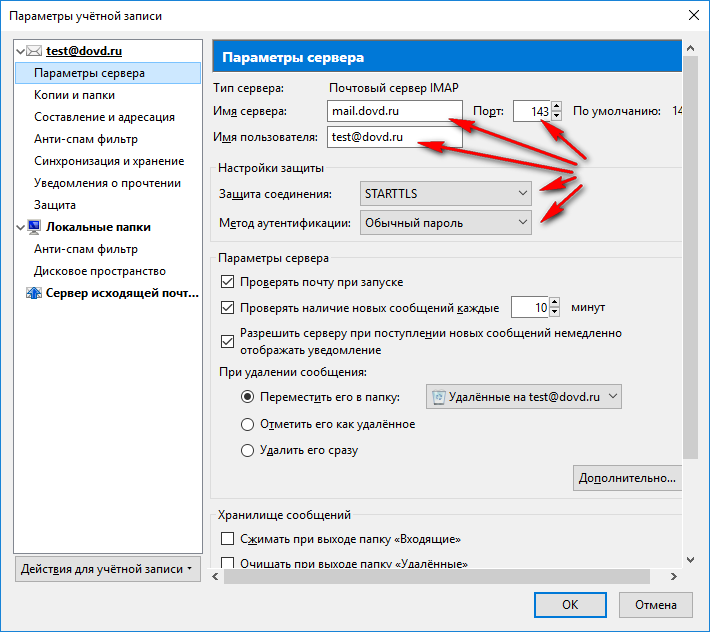
Внимание: не забудьте настроить SMTP-сервер — он находится в отдельном разделе Сервер исходящей почты.